※ 小吳老師網站,標準使用方式教學 ※ 如何快速找到,想要瀏覽的小吳文章
※ 前往→ 小吳老師網站目錄,可以讓您快速找到,想要瀏覽的小吳文章
Windows 密技增加中...
● 微軟宣告:Windows 11 對於 Android app 的支援將於 2025 年 3 月 5 日正式結束。
=================
=================
。XiaomiBook S 平板筆電 開箱 與 APP設定
=================
● 購於:2023-10-29:(1111光棍節之前)
● 此訂單1件:買了【Xiaomi Book S 12.4"】
☆ 原價 NT$ 20,995元 。
☆ 特價 NT$ 15,195元 (我買這個價) 贈送【專用鍵盤】
☆ 特價 NT$ 13,999元 (1111光棍節) 不含【專用鍵盤】
◎ 贈品1【XiaomiBook S 12.4 吋鍵盤 Keyboard】
☆ 原價:NT$2,995元,尚無特價,隨機附贈:0 元
◎ 贈品2【Xiaomi GaN充電器 65W 1A1C 版】
☆ 原價:NT$765元,特價:NT$715元,隨機附贈:0 元
=================
=================
※Xiaomi Book S 12.4" 平板筆電

※ 本網頁重點提示:
● Xiaomi Book S 12.4" 平板 筆電:使用心得紀錄。
● Xiaomi Book S 12.4" 平板 筆電:裝置小檔案。
● Xiaomi Book S 12.4" 平板 筆電:開箱照片。
● Xiaomi Book S 12.4" 平板 筆電:首次連線設定。
● Xiaomi Book S 12.4" 平板 筆電:如何【移除S模式】成為【Windows全功能版】。
● Xiaomi Book S 12.4" 平板 筆電:【移除S模式】後:本裝置的特色 (整理轉貼 微軟官方)。
● Xiaomi Book S 12.4" 平板 筆電:【移除S模式】後:Windows 11 Home 之【好用密技】整理。
● Xiaomi Book S 12.4" 平板 筆電:【移除S模式】後:問題紀錄。
● Xiaomi Book S 12.4" 平板 筆電:【移除S模式】後:轉貼 小米官方 Q & A。
● 相關網頁連結。
==============================
==============================

使用心得紀錄
● 在 XiaomiBook S 平板筆電,如何關閉螢幕 ?
☆ XiaomiBook S 不使用時,只要按下電源按鈕就能關閉螢幕。【處於休眠狀態下】, 當您取出平板電腦,再次按下電源按鈕,便會立即開啟,無須等候電腦啟動,即可繼續工作。完全是以操作手機的方式來操作此平板筆電。
☆【處於休眠狀態下】,如果有搭配【原廠專用鍵盤】,可以【像一般筆電一樣】掀蓋盒蓋,當【鍵盤 與 螢幕】兩者蓋上密合靠攏在一起,就能關閉螢幕。 當您【掀下鍵盤】或【上翻螢幕】,讓【鍵盤 與 螢幕】兩者處於操作位置,便會立即開啟電源,無須等候電腦啟動,即可繼續工作。
● Xiaomi Book S 12.4" 平板 筆電,開機時間:
☆【暖開機1~3秒】含人臉辨識過程,因為是休眠狀態被喚醒,背景服務也即時被喚醒,所以可以立即工作。
☆【冷開機25~40秒】開電 25 秒出現【人臉辨識】畫面,開至顯示桌面為止。
☆【冷開機2分10秒~2分30秒】背景服務開完,直到【LINE 聊天軟體】自動開啟為止。
● Xiaomi Book S 12.4" 平板 筆電,內建【鋰電池】時間:
☆【官方網頁號稱】,可提供【超過 13 小時】續航力。
* 測試條件:螢幕亮度:150 Nit,音量:50%,無鍵盤連線,無 Wi-Fi 連線。本機影片播放長達 805 分鐘。
☆【筆者進行實測】,可提供【超過 7 小時】續航力。(電池:從100%降至20%)。
* 測試條件:螢幕亮度:10%(100%=500 Nit),音量:20%,鍵盤(無背燈),Wi-Fi 連線,藍牙滑鼠。網頁編輯、使用 Photoshop。
☆【筆者進行實測】,太陽底下工作,可提供【超過 3.5 小時】續航力。(電池:從100%降至20%)。
* 測試條件:螢幕亮度:100% (500 Nit),音量:20%,鍵盤(持續開啟背燈),Wi-Fi 連線,藍牙滑鼠。網頁編輯、使用 Photoshop。
● 我對此【平板筆電】之需求,
☆ 1.【Netflix 網路追劇】Microsoft Store APP、
☆ 2.【Spotify 網路音樂】Microsoft Store APP、
☆ 3.【Chrome 編輯網頁】.exe 軟體、
☆ 4.【Photoshop 簡單修圖】.exe 軟體、
☆ 5.【Microsoft Office 文書Word 簡報PowerPoint 試算表Excel】.exe 軟體。
☆ 目前這五種需求【Xiaomi Book S 12.4" 小米 2 合1 平板筆電】,完全能符合我【輕量級工作操作需求】。
☆ 6. 後來加入【安裝 WSA 安卓子系統】 。
☆ 7.【Mi 音樂網路音樂】Microsoft Store APP、
● 缺點:
☆ 只有一個 USB Type-C 連接孔,連接周邊裝置比較不方便。ARM 架構處理器+32位元Windows作業平台,有些軟體仍有無法相容使用,以上二點算是缺點。
● 優點:
☆ 觸控螢幕大機身相對輕巧、可以當平板、也可以當筆電、使用高通驍龍 8cx Gen 2 處理器 相對省電、Qualcomm Aqstic ECNS 降噪通話、具有臉部辨識登入、支援 65W 快充技術、支援 microSD 記憶卡擴充最高512GB儲存空間、支援觸控筆(我沒買)、專用鍵盤與支架套組,可以依需求隨時【組合】或【拆卸】、採用 Windows 11 系統,可用的程式更多,以上算是優點。
● Xiaomi Book S 適合輕量級工作:
☆ 此平板筆電只【適合輕量級工作操作】,因為【Xiaomi Book S 12.4】是使用【ARM 架構】,也就是採用【高通驍龍 Qualcomm Snapdragon 處理器】,並不是筆電常見的【Intel】或【AMD】處理器,雖然可以使用 Windows 11 Home,但無法保證可以完全相容所有軟體,像是【電腦版的 LINE】在安裝後,就跳出不適用的提示(參考本網頁下方,問題紀錄),另外像是安裝 3A 級遊戲,也會顯示是不支援的處理器架構,如果您是遊戲需求的玩家需要留意這點。
☆ Xiaomi Book S 12.4 並不是效能機種,比較適合簡單日常文書與上網使用。由於採用的是【ARM 架構處理器】+【Windows 11 Home 32 位元】,所以有些【64位元】的軟體無法相容安裝使用。例如:Photoshop 在此軟硬體之下,只能安裝【Photoshop 5】或【更低的版本】,目前最新版本號是【版本 25】但不支援安裝在此軟硬體的。
● Xiaomi Book S【2 合1 平板筆電】:
☆ 小米的【2 合1 平板筆電 Xiaomi Book S 12.4"】,【2 合1 】的意思,一種是【平板模式】,一種是【筆電模式】。平板模式,【大圖示】,易於手指觸控,當您【沒有】連接鍵盤時,會自動放大圖示。筆電模式,【小圖示】,較少使用觸控面板,當您【連接鍵盤】時,會自動縮小圖示,因為您會使用【小鼠標】來點選。
☆ 小米的【2 合1 平板筆電 Xiaomi Book S 12.4"】,可以是【Windows 11 Home S 模式】,或是【Windows 11 Home 模式】,但是【2 合1 】的意思,並不是可以隨心所欲的在【S模式】或【沒有S模式】二者之間任意的【切來切去】,最終只能【2 選1 】,留住【想要的哪種模式】,而且沒有反悔的餘地,因為是【單向去除其中一種】。
☆ Xiaomi Book S 12.4 預置的是【Windows 11 Home (S 模式)】,但是 Windows 11 Home (S 模式)僅能從 Microsoft Store 下載軟體,無法執行一般 .exe 執行檔,若要執行一般電腦常用的.exe軟體需要先【移除S模式】,【移除S模式】是免費的,當成功【移除S模式】會解鎖成【Windows 11 Home】版本,就可以有標準版的 Windows 11 操作體驗,但是【移除S模式】是單向的,一旦換成 Windows 11 Home 就再也回不去【S 模式】。
☆ 我最終選擇【移除S模式】,保留【沒有S模式】或者稱為【標準模式】,也就是使用【Windows 11 Home 模式】。因為我需要安裝使用【Photoshop.exe】P圖軟體,而S模式之下【並不能安裝任何.exe的軟體】。
● Xiaomi Book S【軟硬體項目】:
☆ 雖然我2023.11.01 剛添購,但是小米早在 2022 年就推出的【2 合1 平板筆電 Xiaomi Book S 12.4"】,它不是 Android 平板,而是採用【Windows 11 S 作業系統】,採用【高通Qualcomm Snapdragon 8cx Gen 2 八核心 處理器】,內建 8GB RAM + 256GB ROM 的【Windows 平板】。
☆ Xiaomi Book S 12.4 外觀看得到的有:【螢幕 12.35 吋 第三代康寧大猩猩玻璃】、【10 點觸控螢幕】、【重量 720g】、1 個【M icroSD 記憶卡插槽】、1 個【 Type-C 端子】、1 個【3.5m耳機孔】、1 個【電源鍵】、1 個【音量調整鍵】、1對【左右立體聲喇叭】、1對【立體聲麥克風】、1 個【後置鏡頭 1300 萬像素】、1 個【前置鏡頭 500 萬像素】、1 個【IR 紅外線攝影機 】人臉解鎖用、1 個【亮度感知器】、1組【鍵盤連接金手指端子】(鍵盤通常需另外購買)此次購買有【贈送專用鍵盤】。
● 【Xiaomi Book S 專用鍵盤】小檔案,【請按我】。

================================
================================

裝置小檔案
● Xiaomi Book S 12.4" 筆電
。產品型號:MIT2205-AA
。產品尺寸:寬 29.4cm 、高 19.7cm、厚 0.9cm
。產品重量:720g
。螢幕尺寸:對角度 31.5cm (12.35 吋) (寬 26.5cm 、高 16.5cm)
。作業系統:系統 Windows 11 家用版 (S 模式) →(可免費變成沒有 S 的標準版)
。處理器晶片:Qualcomm® Snapdragon™ 8cx Gen 2 ( 7nm 製程 )
。處理器 CPU:Qualcomm® Kryo™ 495,八核心,最高可達 2.84GHz
。顯示卡 GPU:Qualcomm® Adreno™ 685 (官方網頁680)
。儲存空間:256 GB ( SSD ) (SAMSUNG MZVLQ256HBJD-00B00)
。暫存記憶體:8 GB ( LPDDR4X RAM )
。擴充儲存:TF 記憶卡插槽 MicroSD (最高 512 GB)
。最高解析度:2560 x 1600 (WQHD+)
。螢幕頻率:60Hz
。螢幕類型:LCD (Integrated Monitor PNC357DB1-4)
。螢幕亮度:500 尼特 (typ)/425 Nit (最低)
。螢幕色域:DCI-P3 100% (typ)/95% (最低)
。螢幕材質:第三代康寧大猩猩玻璃 CORNING® GORILLA® GLASS 3
。螢幕觸控:多點觸控 (10 點)
。後置鏡頭:1300 萬像素 (Qualcomm Spectra 390 ISP 相機裝置)
。前置鏡頭:500 萬像素 (Qualcomm Spectra 390 ISP 相機裝置)
。輔助鏡頭:IR 紅外線攝影機 (Face ID)
。USB 端子:1 組 (Type-C)
。耳機插孔:1 組 3.5mm 端子 (Qualcomm Aqstic 音效裝置)
。音訊輸出:立體聲雙喇叭 (左右各一,Qualcomm Aqstic 音效裝置)
。音訊輸入:雙麥克風 (左右各一,Qualcomm Aqstic 音效裝置)
。無線連接:Wi-Fi 5 (2.4GHz / 5GHz)
。無線連接:藍牙 5.1 (Bluetooth 5.1)
。工作電壓:15V,3A
。電池容量:38Wh (內置不可拆卸)
。小米客服:02-77255376
● 【Xiaomi Book S 專用鍵盤】小檔案,【請按我】。
========================================
========================================

開箱照片
※ 台灣版 Xiaomi Book S 12.4" 平板筆電 開箱
● 台北市捷運行天宮站【小米直營門市】買的。

●【限時優惠NT$15,195】贈送此專用【國語傳統ㄅㄆㄇ注音鍵盤】、【GaN充電器】。
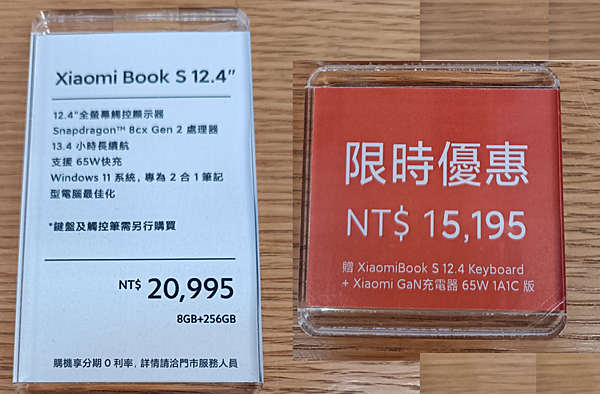
● 【Xiaomi Book S 12.4" 平板筆電 本體】+【Xiaomi Book S 專用鍵盤】、【65W GaN充電器】。
● 【Xiaomi Book S 專用鍵盤】小檔案,【請按我】。

● 紙盒外包裝是硬紙盒,平板筆電 本體包覆一層保護紙,一紙說明書。
● 由於小米採用的是【Xiaomi Book S 12.4 主體】與【配件】分開銷售的方式,因此盒子內也沒有任何【充電線】與【充電器】。

● 紙盒外包裝 背面+說明書。

● 紙盒外包裝 背面,印刷有 Xiaomi Book S 12.4" 平板筆電【小檔案】。
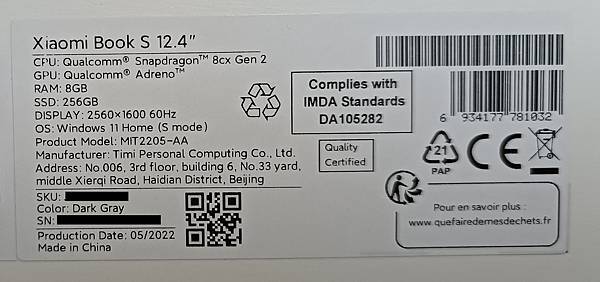
● 平板筆電的螢幕左側有:【左聲道喇叭】。
● 平板筆電的螢幕右側有:(由下而上)【音量鍵】【電源鍵】【耳機孔】【USB Type-C 孔】【TF 記憶卡插槽】。
● Xiaomi Book S 12.4 除了可以透過唯一的【USB Type-C 連接埠】充電之外,該孔也能作為【影音訊號輸出】使用,最高支援 4K UHD顯示畫質輸出,不過必須外接一個【Type-C轉HDMI配適器】才能輸出。另外,還具有一個【TF 記憶卡插槽】,可使用 MicroSD 卡進行儲存空間的擴充,最高 512 GB MicroSD。

● 平板筆電的螢幕頂部有:【Qualcomm Aqstic ECNS 雙麥克風】,具有【回音消除】和【抑制噪】技術,有利於遠端視訊,不會有聲音回授的問題。【後置相機鏡頭】有 1,300 萬畫素,但沒有補光燈的設計,Xiaomi Book S 12.4 主機體積比較大,拿來拍照並不方便,所以通常只會用來視訊或是拍攝筆記...等。錄影則可以支援到 4K 30fps,又沒有防手震設計,適合固定在桌面拍攝。

● 平板筆電的螢幕上方有:【前置相機鏡頭】有 500 萬畫素,視訊鏡頭設置在橫向中間,比較適合橫向視訊通話時的拍攝使用。還有一組【IR 紅外線攝影機】與【臉部辨識感應器】,可作為 Windows Hello 臉部辨識功能,【亮度感應器】可輔助自動螢幕亮度調整。

● 平板筆電的螢幕下方有:【鍵盤連接端子】,可以外接磁吸式鍵盤,【鍵盤的金屬接點】與【平板筆電下方的金屬接點】只要稍微對準靠近即可自動吸附,完成合體。一般是要獨立購買,但這次購買有贈送【XiaomiBook S 12.4 吋鍵盤】磁吸力非常強。另外鍵盤還具有背光,可以在比較暗的環境下使用,按下【Fn鍵+F10鍵】可開關【背光燈】。

● Xiaomi Book S 12.4 鍵盤【配件組】除了鍵盤之外,還有一片【磁吸式的保護背蓋】,可直接與平板筆電磁吸,同時保護主機背板與突出的後置鏡頭,也可以做為立架使用,【磁吸式的背蓋】的磁吸力較弱,調整立架角度時需要一手扶著,否則會造成背蓋與平板筆電分離。

● Xiaomi Book S 12.4" 內建【38Wh 充電式鋰電池】,搭配低功耗省電特性的【ARM 64位元架構處理器】,可提供 13.4 小時續航力,支援 65W 快充技術,這次購買有贈送【65W GaN 充電器1A1C】,必須使用【Type-C to Type-C充電線】才能【支援 65W 快充技術】。
* 電池續航力測試由小米內部實驗室進行。測試條件:螢幕亮度:150 Nit,音量:50%,無鍵盤連線,無 Wi-Fi 連線。本機影片播放長達 805 分鐘。實際一般使用者都會連著 Wi-Fi 使用,因此電池續航力應該無法使用那麼久。
* 電池續航力測試由筆者進行實驗。測試條件:螢幕亮度:10%(100%=500 Nit),音量:20%,鍵盤連線(無背燈),Wi-Fi 連線。進行網頁編輯、使用 Photoshop、,連續使用3小時整,電池殘量 餘70%。

● Xiaomi Book S 12.4" 在系統裝置規格中寫明:採用【高通 Snapdragon 8cx Gen 2 八核心 3.0GHz 處理器】,它內建 8GB RAM 記憶體,即使用 64 位元 ARM 處理器。螢幕支援【手寫筆與觸控10個觸控點】。

● Xiaomi Book S 12.4" 在系統 Windows規格 中寫明:採用【Windows 11 家用版 (S模式) 作業系統】,最初版本 21H2,安裝於 2022/6/1,就是出廠日期,您可以一直繼續使用(S模式),我是選擇【移除 S模式】。
● 移除 S模式後,更新到【Windows 11 家用版 作業系統】,版本 23H2,安裝於 2023/11/3。
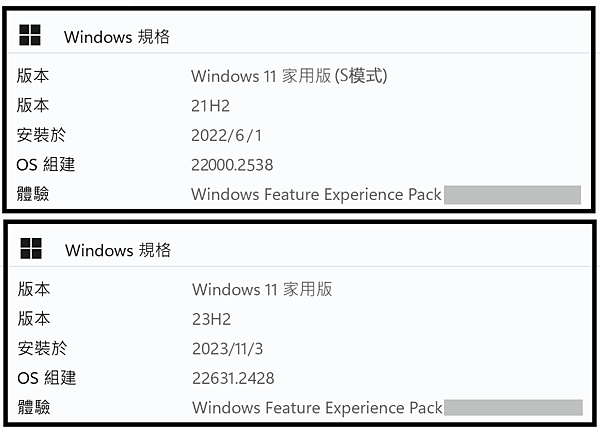
● 小米的【2 合1 平板筆電 Xiaomi Book S 12.4"】,【2 合1 】的意思,一種是【平板模式】,一種是【筆電模式】。
● 平板模式,【大圖示】,直接使用觸控螢幕,當您【沒有】連接鍵盤時,會自動放大圖示,易於手指觸控。
● 筆電模式,【小圖示】,較少使用觸控面板,當您【連接鍵盤】時,會自動縮小圖示,因為您會使用【小鼠標】來點選。

===============================
================================

首次連線設定
● 新機首次開機時,跟手機一樣必須先進行【第一次設定】,首先選擇 語言【中文】。
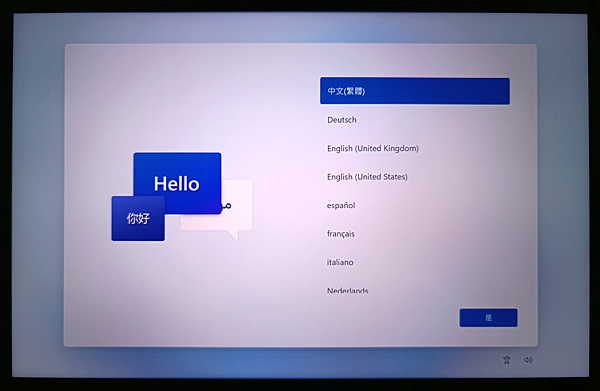
● 選擇 國家或地區【台灣】。
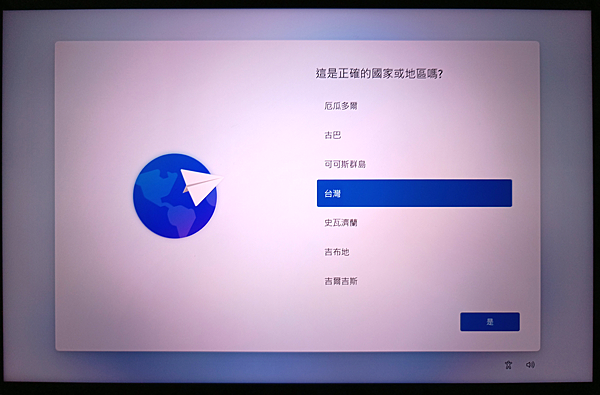
● 選擇 輸入法【微軟注音】。
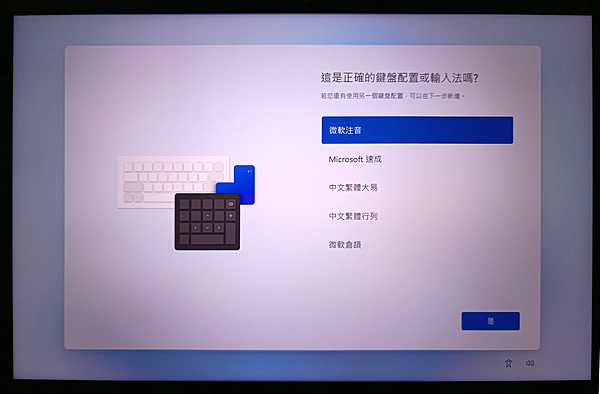
● 選擇 第二種輸入法【跳過】,之後可在【時間語言>語言與地區>選項>新增鍵盤】設定。
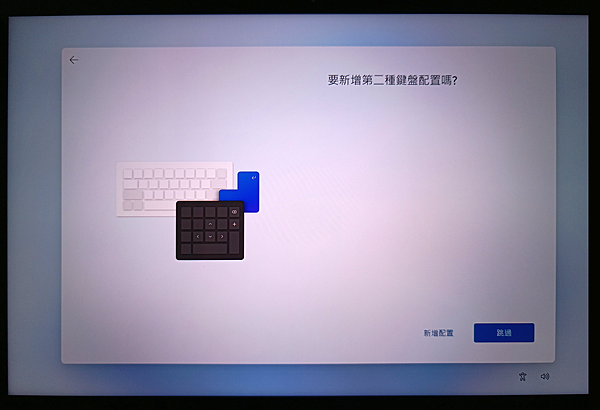
● 選擇 網際網路 Wi-Fi【家中 Wi-Fi】。
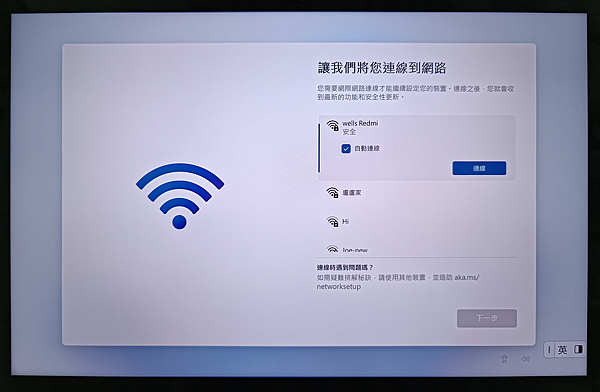
● 接著,會【重新開機】。
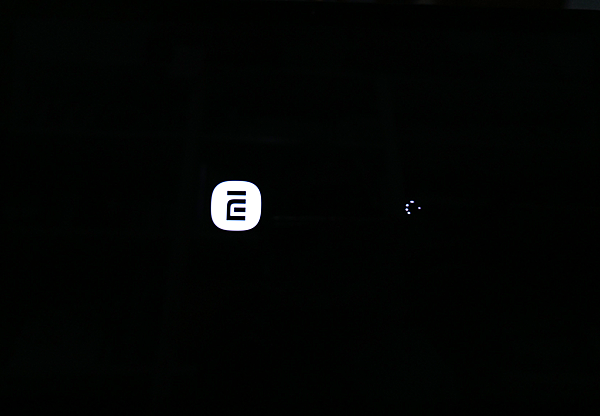
● 接著,請檢閱授權合約【接受】。
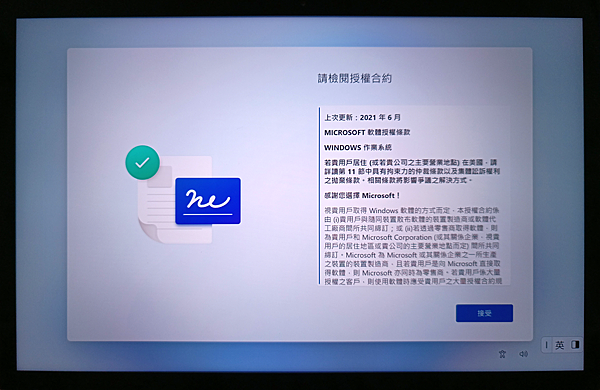
● 接著,填寫【使用者名稱】與【密碼】。
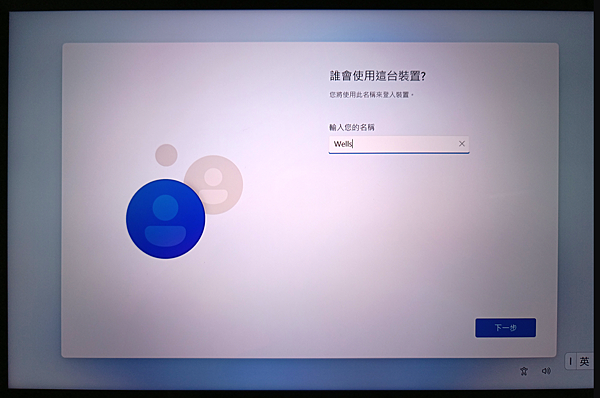
● 接著,填寫三個【安全問題】可救回密碼。
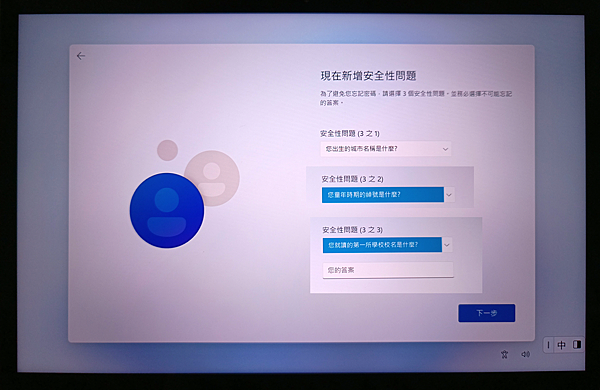
● 接著,可設定【臉部辨識】登入。

● 接著,可【隱私設定】,包括:位置、尋找我的裝置、診斷資料,可以往下捲動,還有其它項目。

● 接著,可【隱私設定2】,包括:手寫筆跡與鍵入、量身打造的體驗、廣告識別碼,選擇【接受】。
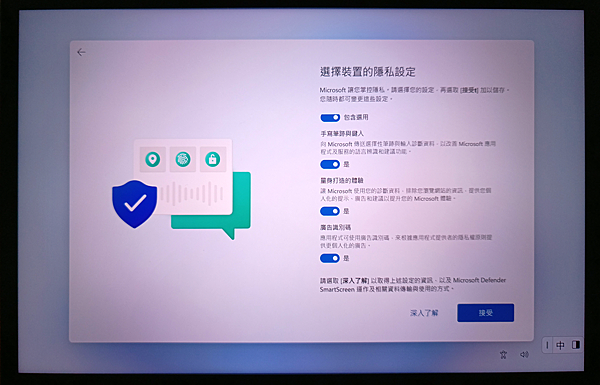
● 設定【接近完成】。

● 設定【接近完成】請勿關閉您的電腦。

● 設定【完成】出現設定選單。
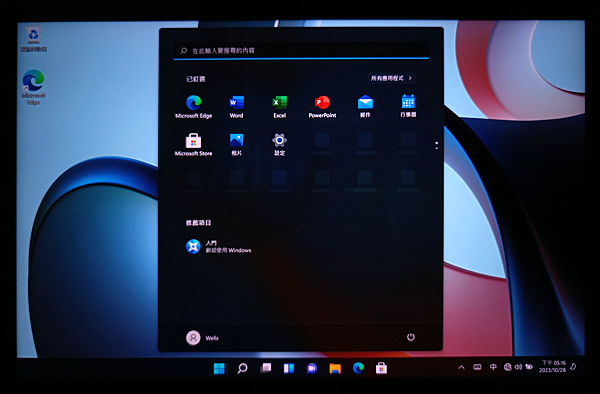
● 可以【開始使用了】。
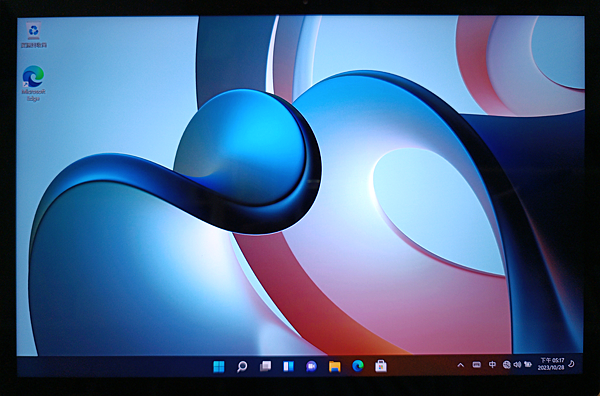
==============================
==============================

移除S模式之步驟
● XiaomiBook S 12.4",要【移除S模式】之步驟。
● 步驟 01:XiaomiBook S 開機完成後,按下【開始】鍵。

● 步驟 01:XiaomiBook S 開機完成後,按下【開始】鍵。(4個方格圖示)。
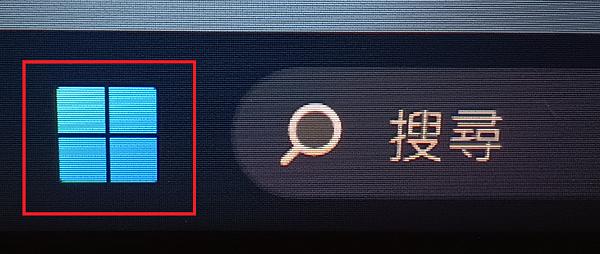
● 步驟 02:接著,會出現【應用程式圖示】之頁面。
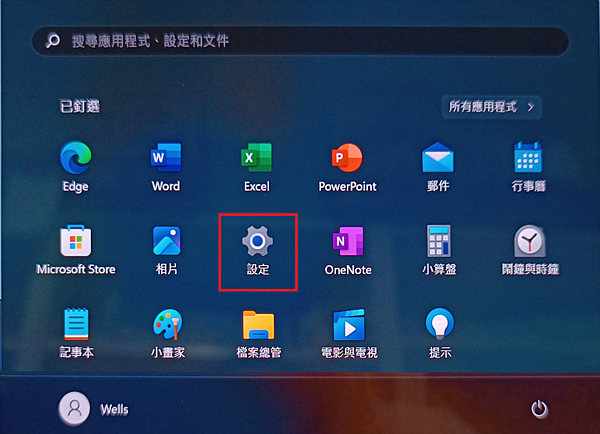
● 步驟 03:按下【設定】鍵,會出現【設定頁面】。
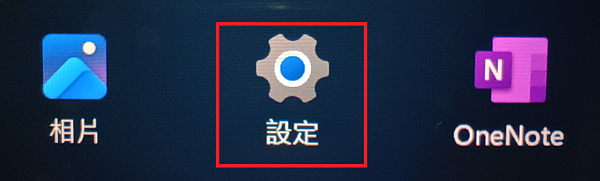
● 步驟 04:在【設定頁面】,左側按下【系統】,並在右側按下【啟用】,會出現【啟用頁面】。

● 步驟 05:在【啟用頁面】,可以看到目前是【S模式】,並在右側按下【開啟 Store】,會出現【切換出S模式】。
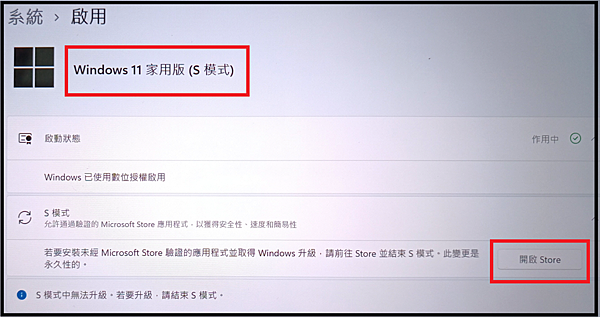
● 步驟 06:在【切換出S模式頁面】,會提示您【三思而後行】,此時按下【取得】,就進行【移除S模式】。

● 轉載【微軟】切換出 S 模式:
☆ 在退出S模式時請三思而後行,特別當效能和安心您的第一要時。S模式專為安全性、速度和簡單性而設計,它提供數以千計經過Microsot驗證的應用程式和快速、安全的網頁瀏覽器 Microsoft Edge。
☆ 請注意切換之後,您將無法回到S模式。
☆ 即使在搭載Snapdragon處理器的裝置上退出S模式後,某些與 Windows 11 相容的配件和應用程式可能法運作(包括部分防毒軟體和協助工具應用程式)。
● 步驟 07:接著,會出現【Microsoft 登入】之頁面。必須填入微軟的【郵件帳密】,例如:Hotmail,按下【下一步】,進行【登入】。
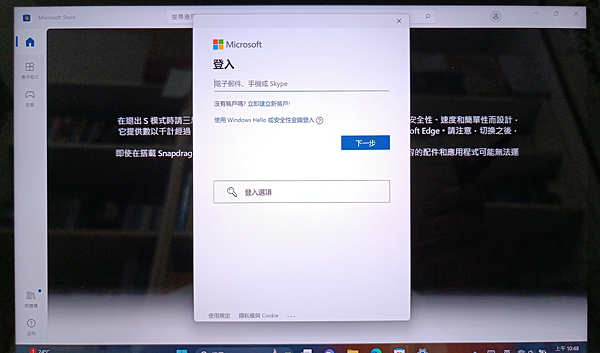
● 步驟 08:接著,會出現提示【此帳號】之說明。按下【下一步】,就會【繼續下一步】。

● 步驟 09:接著,搭配帳號使用【Windows Hello】之驗證。按下【確定】,就會【繼續下一步】。

● 步驟 10:接著,再次【電子郵件】之驗證。按下【確定】,過程大約【3秒鐘】即大功告成。
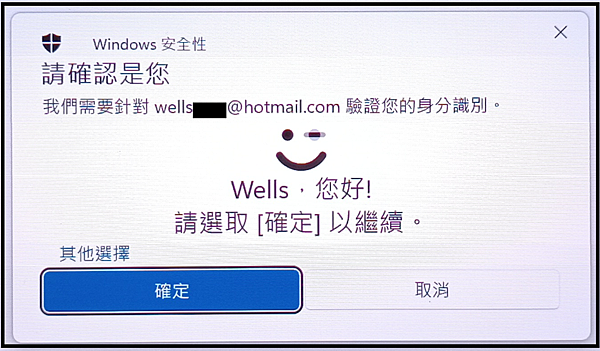
● 步驟 11:當【取得】之字樣呈現【灰色】,表示【已經 移除S模式 成功】。
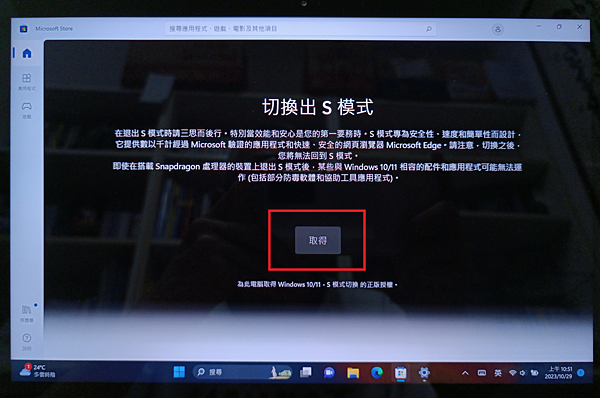
● 步驟 12:接著,提示【您已切換出S模式,現在可安裝來自 Microsoft Store 以外的應用程式】之說明。表示【已經 沒有S模式了】。
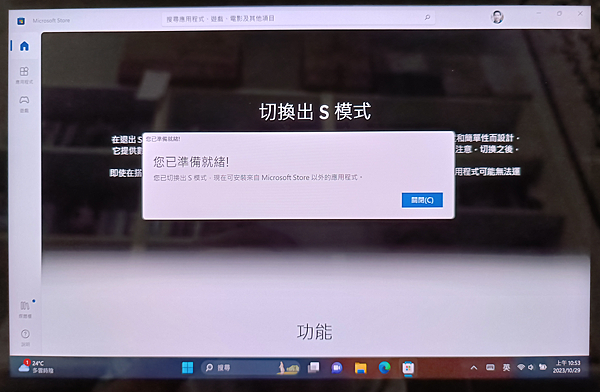
● 步驟 12:接著,提示之說明,表示【再也回不去 Windos 11 S 模式了】。
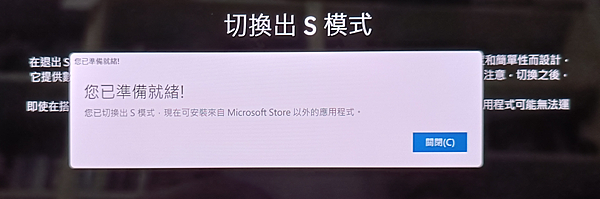
● 步驟 13:之後可以在【設定頁面】,左側按下【系統】,並在右側按下【啟用】,可檢視【是否為 S 模式】。
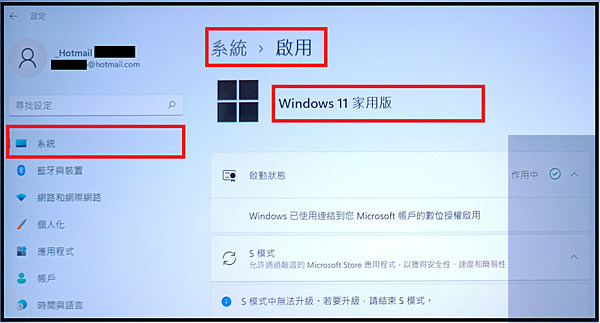
=============================
=============================

本裝置的特色 (整理轉貼 微軟官方)
● 在 XiaomiBook S 平板使用 Windows 11 (S 模式) 的好處 ?
◎ XiaomiBook S 搭載,以 ARM 64 架構為基礎的 高通驍龍 Qualcomm Snapdragon 處理器與 Windows 11 Home S (32位元) 平板電腦,兼具效能和電池續航力。
◎ XiaomiBook S 搭載【ARM 64 位元】的處理器,與【Windows 32位元】作業系統 ,而且【S 模式】也限制了某些背景服務運作, 所以更省電,電池充電一次能使用 13 小時。
◎ XiaomiBook S 不使用時,只要按下電源按鈕就能關閉螢幕。 當您取出平板電腦,再次按下電源按鈕,便會立即開啟,無須等候電腦啟動,即可繼續工作。
● 在 XiaomiBook S 平板使用 Windows 11 (S 模式) 的限制?
◎ 搭載【高通驍龍Snapdragon 處理器】+【Windows 11 S 作業系統】,APP程式及驅動程式必須專門為【S 模式】設計,才能正常運作,只有在相依的驅動程式已安裝於 Windows 時,軟體、周邊設備、裝置才能正常運作。
◎ 某些遊戲和應用程式無法運作。使用大於 1.1 版的 OpenGL 版本,或依賴「防作弊」驅動程式將無法運作。
◎ 某些應用程式不支援【高通驍龍處理器】。 這包括一些輸入法 (IME)、輔助技術和雲端儲存應用程式。
◎ 無法安裝協力廠商防毒軟體。將無法在搭載【高通驍龍處理器】的任何 Windows 11 版本上安裝協力廠商防毒軟體。
◎ S 模式不支援用戶端 Hyper-V。
◎ 無法使用 Windows 傳真和掃描。在搭載【高通驍龍處理器】的任何 Windows 11 版本上都無法使用此功能。
● 什麼是 Windows 11 (S 模式) 的平板電腦 ?
◎ Windows 11 (S 模式) 是眾多 Windows 11 的其中一個版本,針對安全性與效能進行簡化,提供熟悉的 Windows 體驗。它是一個封閉系統,【應用程式 APP 的取得】,唯一途徑 只能透過【Microsoft Store 微軟商店】或購買、或免費,進行安裝。【Microsoft Store】沒有的APP,只能在【Microsoft Store】下載類似或功能相近的APP來使用。
◎ 為提高【效能】, 硬體會搭載【ARM 64 位元】的處理器,作業系統則會使用【Windows 11 Home 32位元】。
◎ 為提高【安全性】,它只允許 Microsoft Store 上提供的應用程式 APP,其它 Windows 可用的 .EXE 一律排除,不可安裝。
◎ 為提高【安全性】,它只允許【Microsoft Edge】網頁瀏覽,其它 網頁瀏覽器 一律排除,例如:Chrome、Firefox,不可安裝。
● 如何在 Windows 11 (S 模式) 下,安裝【.EXE】的應用程式 APP ?
◎ Windows 11 (S 模式) 只會從 Microsoft Store 執行應用程式安裝。
◎ 如果您想要安裝 Microsoft Store 中未提供的應用程式,您必須【永久退出 S 模式】。
◎ 切換退出 S 模式無需費用,但是將無法切換回該 S 模式。
◎ 切換退出 S 模式為單向操作,只能移除,無法返回。
◎ 如果您退出 S 模式,您只能繼續使用 Windows 11 家用版 (標準版)。
● 如何在 Windows 11 家用版,返回【Windows 11 S 模式】 ?
◎ 切換退出 S 模式為單向操作。 如果您退出 S 模式,您只能繼續使用 Windows 11 家用版 (標準版),永久無法返回【Windows 11 (S 模式) 】。
● 【移除S模式】有什麼缺點呢 ?
◎ 【移除S模式】後,雖然還是保有【S模式的所有功能】和【S模式的操作方式】,但是,因為多了能安裝【許多的 .exe 軟體】的功能,因此比較容易【因為上了不當的網站,被駭客安裝不當的 .exe 軟體】造成【電腦中毒】,使用者務必特別注意。
● 切換退出【Windows 11 S 模式 】可以安裝哪些【應用程式 APP】 ?
◎ 如果退出 S 模式,就會從【Windows 11 家用版 S 模式】變成【Windows 11 家用版】。
◎ 如果退出 S 模式,就可以安裝【x86 Windows 32位元】的應用程式。
◎ 如果退出 S 模式,也可以安裝【Microsoft Store】所提供的應用程式。
● 切換退出【Windows 11 S 模式 】可以安裝哪些【網頁瀏覽器】 ?
◎ 如果退出 S 模式,就可以安裝【Chrome】並 可 將其設為預設網頁瀏覽器。
◎ 如果退出 S 模式,也可以安裝【Firefox】並 可 將其設為預設網頁瀏覽器。
● 切換退出【Windows 11 S 模式 】仍無法安裝哪些【應用程式 APP】 ?
◎ 如果退出 S 模式,仍無法安裝【x64 Windows 64位元】的應用程式。因為搭載 Windows 11 Home (32位元)作業系統。
◎ 因搭載【高通驍龍處理器】,只有在相依的驅動程式已內建於 Windows 時,周邊設備和裝置才能正常運作。
◎ 因搭載【高通驍龍處理器】,在任何 Windows 11 版本上,都無法使用 Windows 傳真和掃描。
◎ 因搭載【高通驍龍處理器】,某些APP必須使用高於 1.1 版的 OpenGL 版本,在此平台將無法運作。
◎ 因搭載【高通驍龍處理器】, 某些應用程式不支援,例如:輸入法 (IME)、雲端儲存應用程式,在此平台將無法運作。
=============================
=============================


密技收集整理
好用功能
==============================
==============================
※ 密技收集整理【標題提示】:
●001《密技 0-1》如何找到【設定首頁】,電腦的設定中心。
●002《密技 1-1》如何調整【螢幕亮度】的 3 種方法。
●003《密技 1-2》如何開啟【螢幕暖色護眼 設定】封鎖藍光。
●004《密技 1-3》如何調整【文字圖示大小】可以改變文字圖示的縮放。
●005《密技 1-4》如何調整【螢幕解析度】,來搭配外接的【第二螢幕】。
●006《密技 1-5》如何調整【螢幕顯示方向】,可強制【螢幕顯示方向、翻轉螢幕方向】。
●007《密技 1-6》如何檢視【顯示器資訊】可以看到【顯卡型號、... 】。
●008《密技 1-7》如何調整【喇叭音量】的 4 種方法。
●009《密技 1-8》如何調整【麥克風音量】,也可選擇【外接麥克風】。
●010《密技 1-9》如何找到【系統音效裝置設定】其中有【所有音效裝置】設定。
●011《密技 1-10》如何找到【耳機、喇叭】更多細部設定。
●012《密技 1-11》如何找到【麥克風】設定,可以調整【麥克風】細部。
●013《密技 1-12》如何找到【事件音效鈴聲】,可以設定【事件音效鈴聲】。
●014《密技 1-13》如何找到【語音通話】設定,當【通話】時,自動降低其它聲音的音量。
●015《密技 1-14》如何找到【通知】設定,可以定時開啟【請勿打擾】。
●016《密技 1-15》如何找到【專注】,設定【請勿打擾】專心工作 不受干擾。
●017《密技 1-16》如何找到【螢幕休眠、電腦睡眠】,可設定【閒置多久】關螢幕及關電腦。
●018《密技 1-17》如何找到【省電模式】,可設定【多久電池餘量】開啟【省電模式】。
●019《密技 1-18》如何檢視【C槽各項占比】,可檢視【應用程式占比】情形。
●020《密技 1-19》如何檢視【其他磁碟使用情形】。
●021《密技 1-20》如何將【電腦拍攝的照片→直接儲存在SD記憶卡中】。
●021《密技 1-20》如何將【新文件、新音樂、新影片、新離線地圖→直接儲存在SD記憶卡中】。
●022《密技 1-21》如何開啟【貼齊視窗】功能。
●023《密技 1-22》如何檢視【Windows作業系統版本】。
●023《密技 1-22》如何移除【Windows 11 家用版 (S 模式)】。
●024《密技 1-23》如何設定【復原此電腦】,像新機首次開機時一樣的設定。
●025《密技 1-24》如何檢視【系統資訊】,可檢視【硬體、軟體】許多資訊。
●026《密技 2-1》如何開啟【藍牙通訊】,開啟後,即可探索【周邊的藍牙裝置】。
●027《密技 2-2》如何檢視【已連線藍牙裝置】,曾經連線【藍牙裝置】也在此。
●028《密技 2-3》如何設定【滑鼠滾輪一格是幾行】。
●029《密技 2-4》如何關閉 【鍵盤上的 觸控板】之設定。
●030《密技 2-5》如何檢視【各 應用程式 與 各 桌面】。
●031《密技 2-6》如何隱藏【所有已開啟的應用程式,只留桌面】。
●032《密技 2-7》如何知道【三指手勢】之目前設定。
●033《密技 2-7》如何知道【四指手勢】之目前設定。
●034《密技 2-9》如何設定【三指手勢、四指手勢】個別方向之功能。
●035《密技 2-10》如何找到【滑鼠-內容】之設定。
●036《密技 2-11》如何指定【手寫筆 按鈕捷徑】開啟任何程式。
●037《密技 2-12》如何設定【USB 裝置】。
●038《密技 3-1》如何找到【Wi-Fi、乙太網路】設定。
●039《密技 3-2》如何檢視【乙太網路 IPv4 】詳細設定。
●040《密技 3-3》手動設定【網路和網際網路 →手動指派 乙太網路 IP】。
●041《密技 3-4》如何消除【舊有 Wi-Fi 記憶】刪除曾經連線的 Wi-Fi 分享器。
●042《密技 3-5》如何找到【Windows 防火牆】設定。
●043《密技 3-6》如何關閉【乙太網路 防火牆】,讓視訊連接更順暢。
●044《密技 4-1》如何設定【工作列圖示 →置中 或 齊左】。
●045《密技 4-2》如何設定【自動隱藏工作列】。
●046《密技 4-3》如何設定【在系統匣時鐘顯示秒】。
●047《密技 4-4》如何設定【更換桌面主題樣式】。
●048《密技 4-5》如何設定【瀏覽圖片並設成桌面背景】。
●049《密技 4-6》如何設定【喜愛的圖片 直接 設成桌面背景】。
●050《密技 4-7》如何可將【電腦、網路、控制台、...特定捷徑放上桌面】。
●050《密技 4-7》不小心將【電腦、使用者的文件、網路、資源回收桶、控制台】捷徑刪除了,如何 救回。
●051《密技 4-8》一次設定 【Windows介面色彩】及【應用程式色彩】。
●052《密技 4-9》分別設定 【Windows介面色彩】及【應用程式色彩】。
●053《密技 4-10》如何更換【鎖定畫面時的背景照片】。
●054《密技 5-1》解除安裝【已安裝應用程式】。
●055《密技 5-2》解除安裝【已安裝應用程式中找不到,卻還存在的APP】。
●056《密技 5-3》解除安裝【Windows 安裝更新】。
●057《密技 5-4》如何開關【電腦開機時 →應用程式→即被啟動】。
●057《密技 5-4》如何增加【啟動清單沒有的應用程式 →加入啟動項目】。
●058《密技 6-1》如何設定【您的帳戶 換頭像】。
●059《密技 6-2》如何設定【您的帳戶 變更 PIN 碼】。
●060《密技 6-3》如何設定【您的帳戶 我忘記 PIN 碼】。
●061《密技 6-4》如何設定【配對手機遠離電腦時,自動動態鎖定】。
●062《密技 6-5》如何移除【此電腦 其他使用者】也可【變更帳戶類型】。
●063《密技 7-1》如何找到【日期和時間、語言與地區、輸入、語音】。
●064《密技 7-2》如何可以【讓電腦自動設定時間】。
●065《密技 7-3》如何電腦【在國外不調整時鐘,即可得到正確時間】。
●066《密技 7-4》如何可以【讓電腦手動設定日期和時間】。
●067《密技 7-5》如何設定【新增鍵盤 →輸入法】。
●068《密技 7-6》設定何時【需要彈出 觸控式鍵盤】。
●069《密技 8-1》如何找到【遊戲 →Game Bar】控制中心。
●070《密技 8-1-00》如何可以【讓遊戲控制器 →快捷開啟 Game Bar】。
●071《密技 8-1-01》快速檢視【遊戲 →Game Bar】六大功能。
●072《密技 8-1-02》如何找到【Game Bar →擷取】螢幕擷圖、螢幕錄影 之功能。
●073《密技 8-1-03》如何找到【Game Bar →音訊】控制混音、麥克風、喇叭 之功能。
●074《密技 8-1-04》如何找到【Game Bar →效能】即時監視:CPU、GPU、RAM 之功能。
●075《密技 8-1-05》如何找到【Game Bar →Xbox 社交】即時監看、新增玩家、連結其它帳戶 之功能。
●076《密技 8-1-06》如何找到【Game Bar →Spotify】聽Spotify的歌,控制播放 之功能。
●077《密技 8-1-07》如何找到【Game Bar →尋找團隊】尋找玩家,管理文章 之功能。
●078《密技 8-1-08》如何找到【Game Bar →圖庫】 可以檢閱擷取影片、檢閱擷取圖片。
●079《密技 8-2-01》如何設定【遊戲 →擷取】儲存位置、錄製長度、視訊品質、...。
●080《密技 8-2-02》如何設定【螢幕擷取畫面和遊戲短片將儲存到指定位置】。
●081《密技 8-2-03》如何設定【螢幕擷取→快捷鍵 錄製記錄精彩片段】。
●082《密技 8-2-04》如何設定【螢幕擷取→連續錄製4小時長度】。
●083《密技 8-2-05》如何設定【螢幕擷取→錄製遊戲時同時擷取音訊】。
●084《密技 8-2-06》如何設定【螢幕擷取→視訊畫面播放速率為60 fps】。
●085《密技 8-2-07》如何設定【螢幕擷取→視訊為:高品質】。
●086《密技 8-2-08》如何設定【螢幕擷取→在錄製遊戲時一併擷取滑鼠游標】。
●087《密技 8-2-09》如何找到【各式擷取相關的快捷鍵】。
●088《密技 9-1》如何設定【顯示文字大小】以方便閱讀操作。
●089《密技 9-2》如何設定【滑鼠指標的樣式、顏色、大小】。
●090《密技 9-3》如何設定【放大鏡】每次縮放一次的數值。
●091《密技 9-4》如何設定【語音輸入、Windows 語音辨識】。
●092《密技 9-5》如何設定【鍵盤 →相黏鍵】不必一次同時壓住多個按鍵。
●093《密技 9-6》如何開啟【鍵盤 →螢幕小鍵盤】。
●094《密技 10-1-0》如何找到【隱私權與安全性】。
●095《密技 10-1-1》如何設定【隱私權與安全性 →Windows安全性】包含病毒威脅防護。
●096《密技 10-1-2》如何設定【隱私權與安全性 →尋找我的裝置】還可以一併追蹤手寫筆。
●097《密技 10-1-3》如何設定【隱私權與安全性 →裝置加密】防止資料檔案未經授權的存取。
●098《密技 10-2-1》如何設定【隱私權與安全性 →活動歷程記錄】也可清除此帳戶的活動歷程記錄。
●099《密技 10-3-1》如何設定【隱私權與安全性 →搜尋Windows】可排除搜尋【特定資料夾】。
●100《密技 10-4-1》如何設定【隱私權與安全性 →應用程式使用權限】。
●101《密技 11-1》如何設定【Windows Update】,可找到【檢查更新】並下載更新。
●102《密技 12-1》如何設定【將應用程式APP,釘選到 開始視窗】。
●103《密技 12-2》如何找到【已釘選】視窗。
●104《密技 13-1》如何找到【Windows工具】。
●105《密技 13-2》如何檢視【Windows工具】的應用程式APP。
●106《密技 13-3》如何找到【Windows工具 →WordPad】。
●107《密技 13-4》如何找到【Windows工具 →舊版 Windows Media Player Legacy...影音播放器】。
●108《密技 13-5》如何找到【Windows工具 →執行視窗】。
●109《密技 13-6》如何找到【Windows工具 →命令提示字元 視窗】可執行【一些 DOS 指令】。
●110《密技 13-7》如何找到【Windows工具 →工作管理員 視窗】可檢視【目前電腦運行狀態】。
●111《密技 13-8》如何找到【控制台 →桌面圖示設定...】。
●112《密技 13-9》如何切換【控制台 →視窗之檢視方式 →類別】。
●113《密技 13-10》如何切換【控制台視窗之檢視方式 →大小圖示】。
●114《密技 13-11》如何找到【遠端桌面連線】可遙控【乙太內網中的其它電腦】。
●115《密技 14-1》如何找到【暫時關閉螢幕觸控】避免討論時外人誤觸螢幕。
●116《密技 14-2》如何找到【暫時關閉鍵盤觸控板】,外接滑鼠時...可以使用此功能。
●117《密技 15-1》如何開啟【常駐列 之 快速設定視窗】。
●118《密技 15-2》如何新增【快速設定視窗】之【尚未釘選】項目。
●119《密技 16-1》外接式【 Xiaomi Book S 12.4 專用鍵盤 】快捷鍵。

密技收集整理
Windows 密技增加中...
☆ 更多密技:請參考【 。小米 Windows 11 平板筆電之【100個密技】 】
==============================
==============================
※ 00 首頁
● 0001
●《密技 0-01》如何找到【設定首頁】電腦的設定中心。
在【設定首頁】可以找到 電腦的大部份設定。
如何找到 電腦的設定中心【設定首頁】 =【開始 →設定 →首頁 →...】,在【設定頁面】的左側,有著各種分類設定。
☆ Windows 11 Home 設定分類:【首頁】、【系統】、【藍牙與裝置】、【網路和網際網路】、【個人化】、【應用程式】、【帳戶】、【時間與語言】、【遊戲】、【協助工具】、【隱私權與安全性】、【Windows Update】。
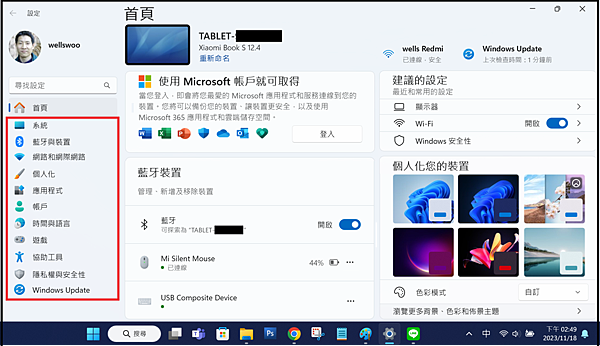
==============================
==============================
※ 01 系統
● 0101
●《密技 1-01》【如何調整 螢幕亮度】的 3 種方法。
【螢幕調暗】電池可以用更久,【螢幕調亮】容易檢視照片細節。
☆【如何找到 螢幕亮度 設定】 =【開始 →設定 →系統 →顯示器 →亮度與色彩 →亮度】。
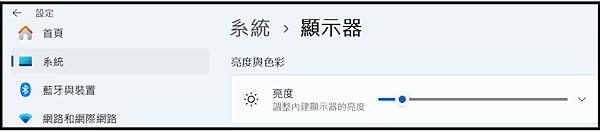
☆【如何調整 螢幕亮度】 方法2 =如果有連接鍵盤【螢幕調暗 →Fn+F4 鍵】、【螢幕調亮 →Fn+F5 鍵】。
☆【如何調整 螢幕亮度】 方法3 = 【常駐列 →電池圖示 (螢幕右下角) 快速設定視窗】。
-----------------------------------------------------
● 0102
●《密技 1-02》如何開啟【螢幕暖色護眼 設定】封鎖藍光。
【螢幕調暖色】可降低藍光,更護眼。
☆【如何開啟 螢幕暖色護眼 設定】=【開始 →設定 →系統 →顯示器 →亮度與色彩 →夜間光線】。
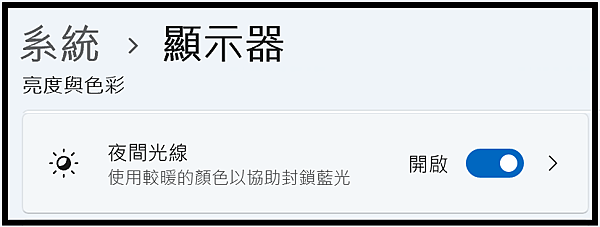
-----------------------------------------------------
● 0103
●《密技 1-03》如何調整【文字圖示大小】可以改變文字圖示的縮放。
【文字圖示 調大】更容易閱讀,【文字圖示 調小】可以顯示更多內容。
☆【如何調整 文字圖示大小】=【開始 →設定 →系統 →顯示器 →縮放與配置 →比例】,可以調整放大文字圖示 100%~250%。
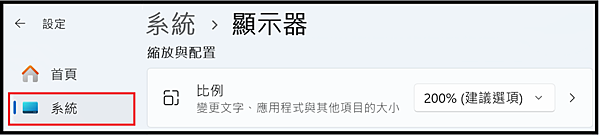
-----------------------------------------------------
● 0104
●《密技 1-04》如何調整【螢幕解析度】,來搭配外接的【第二螢幕】。
【螢幕解析度 調大】可以顯示更多內容,【螢幕解析度 調小】更容易閱讀。
☆【如何調整 螢幕解析度】=【開始 →設定 →系統 →顯示器 →縮放與配置 →顯示器解析度】,調整值最高2560x1600像素。

☆【Xiaomi Book S 12.4" 平板筆電】可調整螢幕解析度數值,最高 2560x1600像素~最低 800x600像素,來搭配外接的【第二螢幕】。
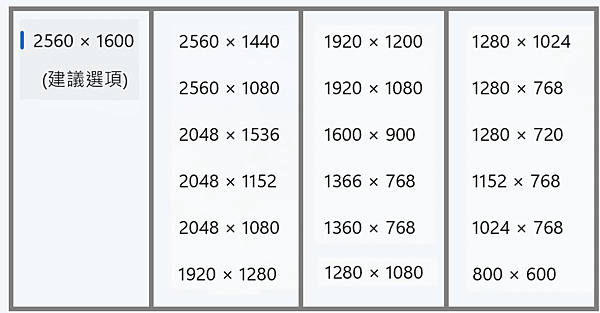
-----------------------------------------------------
● 0105
●《密技 1-05》如何調整【螢幕顯示方向】,可強制【螢幕顯示方向、翻轉螢幕方向】。
【螢幕 直向(翻轉)】可以讓【音量鍵與充電孔】置於,【螢幕上方】。
☆【如何調整 螢幕顯示方向】=【開始 →設定 →系統 →顯示器 →縮放與配置 →顯示器方向】,可調整【螢幕顯示方向】。
☆【調整螢幕顯示方向】可選擇【直向、直向(翻轉)、橫向、橫向(翻轉)】。
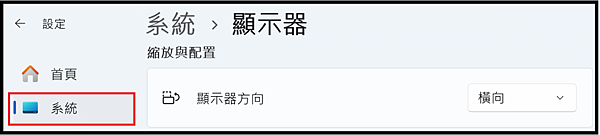
☆ 當螢幕直向顯示,並立於桌子上,此時 【音量鍵與充電孔】會被壓在下方,可將螢幕倒過來,同時開啟【螢幕 直向(翻轉)】可以讓【充電孔】置於【螢幕上方】方便充電線連接。
-----------------------------------------------------
● 0106
●《密技 1-06》如何檢視【顯示器資訊】可以看到【顯卡型號、... 】。
【顯示器資訊】可以看到【螢幕型號、GPU型號、螢幕頻率 】。
☆【如何檢視 顯示器資訊】=【開始 →設定 →系統 →顯示器 →進階顯示設定 →顯示器資訊】,可檢視【顯示器資訊】。
 可以看到【顯卡型號、...】。==============================
可以看到【顯卡型號、...】。==============================
==============================
● 0107
●《密技 1-07》如何調整【喇叭音量】的 4 種方法。
【喇叭音量】可以在【多處進行調整音量】。
☆【如何調整 喇叭音量】 方法1 = 在【開始 →設定 →系統 →音效 →輸出 →音量】,可以調整【喇叭音量】大小。
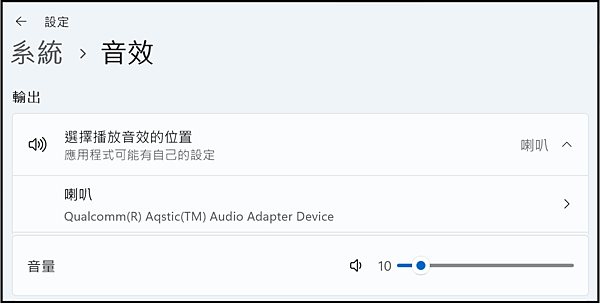
☆【如何找到 喇叭音量】 方法2 = 在【螢幕框邊的實體按鍵】,可以調整【喇叭音量】大小。
☆【如何找到 喇叭音量】 方法3 = 在【常駐列 →喇叭圖示】,可以調整【喇叭音量】大小。
☆【如何找到 喇叭音量】 方法4 = 在專用鍵盤上按下【Fn 鍵 + F2 鍵,可以調小音量】與【Fn 鍵 + F3 鍵,可以調大音量】。
-----------------------------------------------------
● 0108
●《密技 1-08》如何調整【麥克風音量】,也可選擇【外接麥克風】。
【麥克風音量】可以在此【進行調整音量】。
☆【如何調整 麥克風音量】=【開始 →設定 →系統 →音效 →輸入 →音量】,可以調整【麥克風音量】大小。
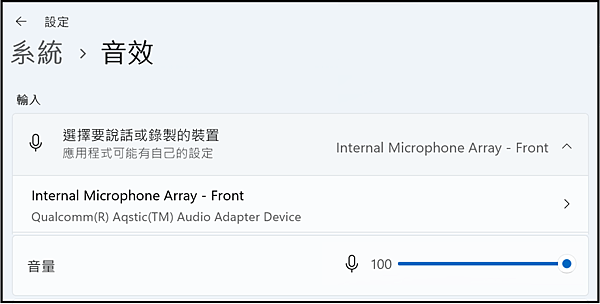
-----------------------------------------------------
● 0109
●《密技 1-09》如何找到【系統音效裝置設定】其中有【所有音效裝置】設定。
【音效裝置】有【喇叭 與 麥克風】。
☆【如何找到 系統音效裝置設定】=【開始 →設定 →系統 →音效 →所有音效裝置】,可以調整【音效裝置】更多設定。
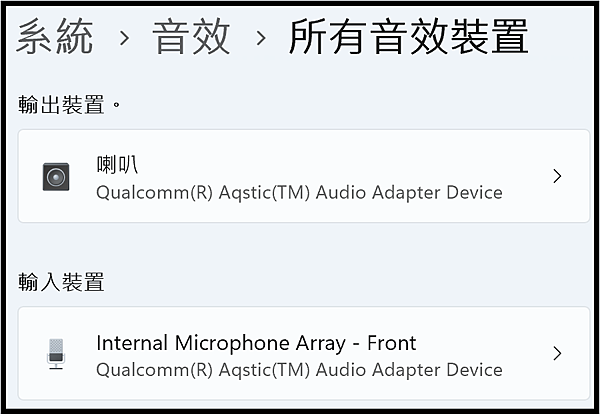
-----------------------------------------------------
● 0110
●《密技 1-10》如何找到【耳機、喇叭】更多細部設定。
【播放裝置】有【耳機 與 喇叭】。
☆【如何找到 耳機、喇叭設定】=【開始 →設定 →系統 →音效 →進階 →更多音效設定 →聲音 →播放】,可以調整【耳機、喇叭】細部設定。

-----------------------------------------------------
● 0111
《密技 1-11》如何找到【麥克風】設定,可以調整【麥克風】細部。
【錄製裝置】有【耳麥式麥克風 與 麥克風】。
☆【如何找到 麥克風設定】=【開始 →設定 →系統 →音效 →進階 →更多音效設定 →聲音 →錄製】,可以調整【麥克風】細部設定。

-----------------------------------------------------
● 0112
《密技 1-12》如何找到【事件音效鈴聲】,可以設定【事件音效鈴聲】。
【音效配置】有【程式事件音效鈴聲設定】。
☆【如何找到 事件音效鈴聲設定】=【開始 →設定 →系統 →音效 →進階 →更多音效設定 →聲音 →音效】,可以設定【事件音效鈴聲】。

-----------------------------------------------------
● 0113
●《密技 1-13》如何找到【語音通話】設定,當【通話】時,自動降低其它聲音的音量。
【通訊音效裝置】在此設備上【完全無用】。
☆【如何找到 通訊音效裝置設定】=【開始 →設定 →系統 →音效 →進階 →更多音效設定 →聲音 →通訊】,此電腦【無 SIM卡,無法打電話】。
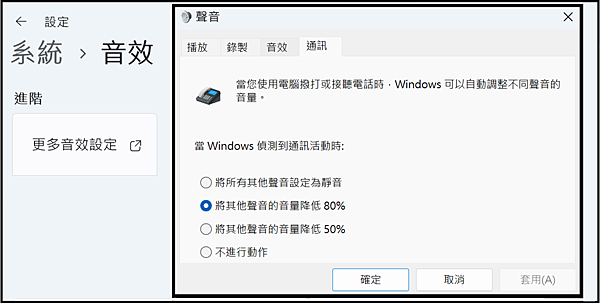
==============================
==============================
● 0114
●《密技 1-14》如何找到【通知】設定,可以定時開啟【請勿打擾】。
【通知】可【關閉 擾人的通知】。
☆【如何找到 通知設定】=【開始 →設定 →系統 →通知】,可以開啟【請勿打擾】,也能【定時開啟 請勿打擾】。

☆【開關各項通知】=也能【個別應用程式】可以開啟【請勿打擾】。
==============================
==============================
● 0115
●《密技 1-15》如何找到【專注】,設定【請勿打擾】專心工作 不受干擾。
【專注】可設定【顯示倒計時】與【請勿打擾】。
☆【如何找到 專注 的設定】=【開始 →設定 →系統 →專注 →開始專注工作階段】,設定【請勿打擾】專心工作 不受干擾。
☆ 可以在畫面上【顯示倒計時】,並開啟【請勿打擾】。
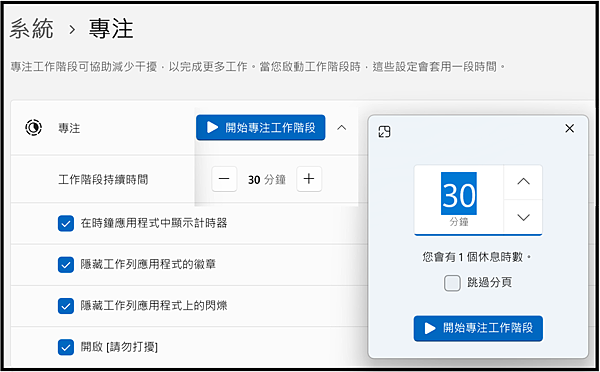
==============================
==============================
● 0116
●《密技 1-16》如何找到【螢幕休眠、電腦睡眠】,可設定【閒置多久】關螢幕及關電腦。
【電源與電池】可設定【閒置幾分鐘→自動關螢幕】與【閒置幾分鐘→自動睡眠】。
☆【如何找到 閒置幾分鐘→自動關螢幕、自動睡眠設定】=【開始 →設定 →系統 →電源與電池 →電源 →螢幕與睡眠】,設定【閒置幾分鐘後】關螢幕及關電腦(睡眠)。
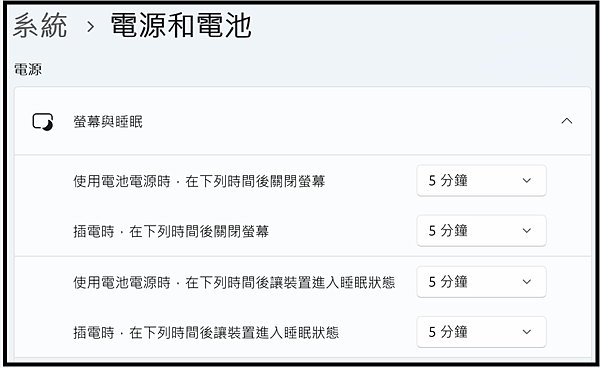
-----------------------------------------------------
● 0117
●《密技 1-17》如何找到【省電模式】,可設定【多久電池餘量】開啟【省電模式】。
【電源與電池】可設定【電池剩幾%時】開啟【省電模式】。
☆【如何找到 省電模式設定】=【開始 →設定 →系統 →電源與電池 →電源 →省電模式】,設定【電池剩幾%時】開啟【省電模式】。
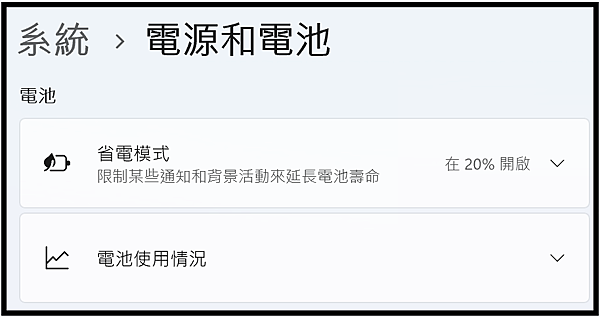
==============================
==============================
● 0118
●《密技 1-18》如何檢視【C槽各項占比】,可檢視【應用程式占比】情形。
【儲存體 - C槽】可檢視【暫存檔案 占比】、【應用程式 占比】、【其他 占比】、【其他使用者 占比】情形。
☆【如何找到 檢視【C槽磁碟,各項占比】情形=【開始 →設定 →系統 →儲存體 →已使用...】,點按【這些項目】可以進階設定。
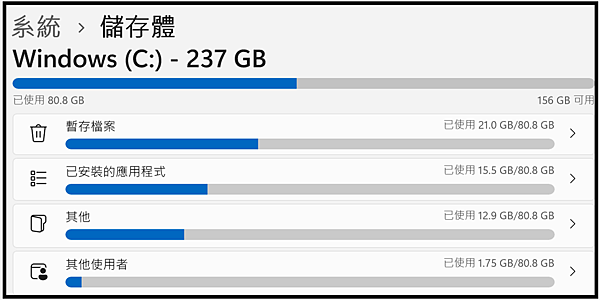
-----------------------------------------------------
● 0119
●《密技 1-19》如何檢視【其他磁碟使用情形】。
【儲存體 - 其他磁碟】可檢視【所有磁碟機儲存空間】的使用情形。
☆【如何檢視 其他磁碟機儲存空間的使用情形】=【開始 →設定 →系統 →儲存體 →進階儲存空間設定 →其他磁碟機上已使用的儲存空間】,雖然檔案總館也能進行檢視,但在此點按【這些項目】可以設定更多相關內容。
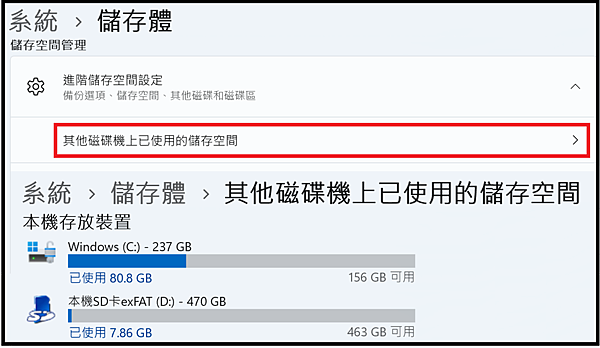
-----------------------------------------------------
● 0120
●《密技 1-20》如何將【電腦拍攝的照片→直接儲存在SD記憶卡中】。
●《密技 1-20》如何將【新文件、新音樂、新影片→直接儲存在SD記憶卡中】。
【儲存體 - 新內容】可改變【新內容儲存位置】。
☆【如何將 電腦拍攝的照片→直接儲存在SD記憶卡中】= 預設拍照是儲存在【C槽系統空間】。可以在【開始 →設定 →系統 →儲存體 →進階儲存空間設定 →新內容儲存位置】,變更儲存磁碟機。拍攝的照片→直接儲存在SD記憶卡中,這樣可以不佔據 C槽系統空間。
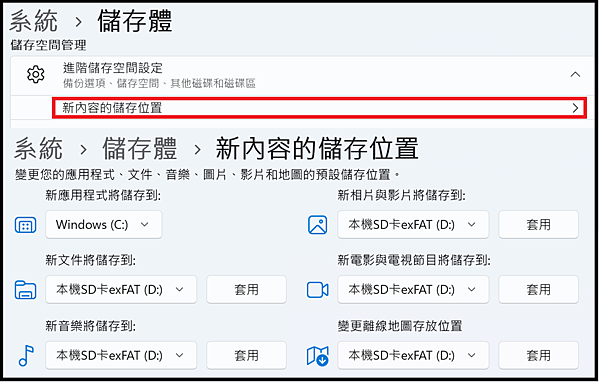
☆ 將拍攝的照片→改變至【新內容儲存位置】,直接儲存在SD記憶卡中,會依據使用者名稱,自動建立一組新的【系統定義的資料夾】。
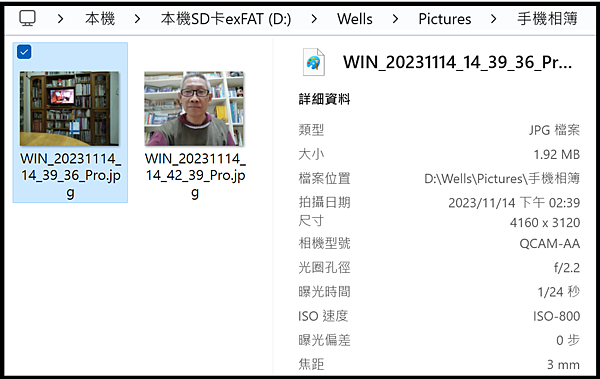
☆ 改變儲存在SD記憶卡後,會依據使用者名稱,自動建立一組新的【系統定義的資料夾】。
★【D:\當前使用者\圖片\手機相簿】。
☆ 例如:【D:\Wells\圖片\手機相簿】=【D:\Wells\Pictures\Camera Roll】。
★【D:\當前使用者\圖片\儲存的圖片】。
☆ 例如:【D:\Wells\圖片\儲存的圖片】=【D:\Wells\Pictures\Saved Pictures】。
★【D:\當前使用者\文件】。
☆ 例如:【D:\Wells\文件】=【D:\Wells\Documents】。
★【D:\當前使用者\音樂】。
☆ 例如:【D:\Wells\音樂】=【D:\Wells\Music】。
★【D:\當前使用者\Videos】。
☆ 例如:【D:\Wells\Videos】。
● 雖然有【離線地圖】項目,新內容儲存位置,但是【微軟】已於2023年停止下載【Windows 地圖】離線地圖。
==============================
==============================
● 0121
●《密技 1-21》如何開啟【貼齊視窗】功能。
【貼齊視窗】可關閉【移動視窗就會變成滿畫面】。
☆【如何找到 貼齊視窗】=【開始 →設定 →系統 →多工 →貼齊視窗...】,將【開啟】設定成灰色,即【取消】自動滿畫面。
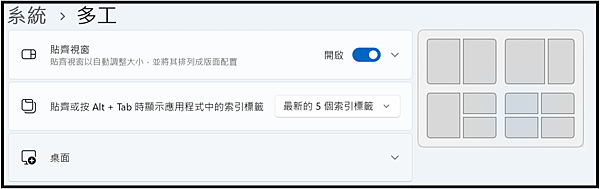
● 使用鍵盤貼齊【多工 →貼齊視窗,必須開啟設定成藍色】。
☆ 選取要貼齊的視窗,並按下【Windows 鍵+向左鍵】,或是 按下【Windows 鍵+向右鍵】,可以將視窗貼齊到螢幕的側邊。您也可以在貼齊之後,將它移至角落。
☆ 選取要貼齊的視窗,按下【Windows 鍵+向上鍵】或【Windows 鍵+向下鍵】,可以將它移到螢幕的角落,視窗會處於畫面的四分之一。
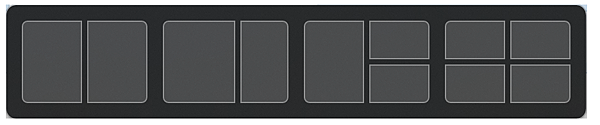
==============================
==============================
● 0122
●《密技 1-22》如何檢視【Windows作業系統版本】。
●《密技 1-22》如何移除【Windows 11 家用版 (S 模式)】。
【啟用】可檢視【Windows作業系統版本】。
☆【如何檢視Windows作業系統版本之路徑】=【開始 →設定 →系統 →啟用 →S模式...】,按下【開啟Store】,可以【移除 S模式】。
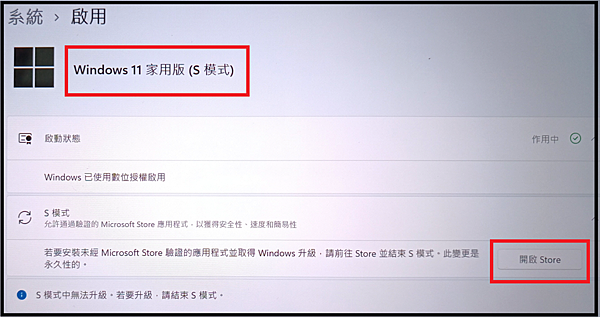
☆ 已【移除 S模式】下,按下【開啟Store】,可以【付費升級64位元專業版】,我覺得硬體應該跑不動。
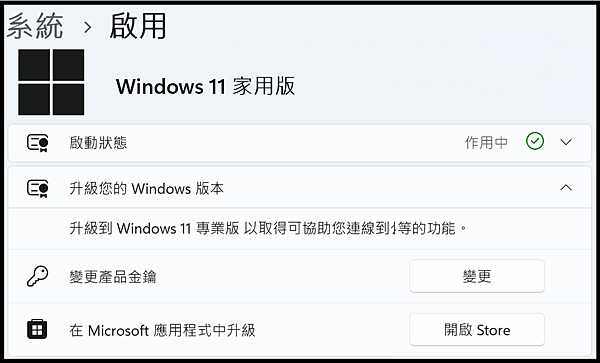
● 【移除 S模式】詳細說明,點按下方連結:。XiaomiBook【移除S模式】成為【Windows全功能版】
● 要【移除S模式】之步驟:
● 步驟 01:XiaomiBook S 開機完成後,按下【開始】鍵,會出現【應用程式頁面】。
● 步驟 02:在【應用程式圖示】之頁面,按下【設定】鍵,會出現【設定頁面】。
● 步驟 03:在【設定頁面】,左側按下【系統】,並在右側按下【啟用】,會出現【啟用頁面】。
● 步驟 04:在【啟用頁面】,可以看到目前是【S模式】,並在右側按下【開啟 Store】,會出現【切換出S模式】。
● 步驟 05:在【切換出S模式頁面】,會提示您【三思而後行】,此時按下【取得】,就進行【移除S模式】。
● 步驟 06:接著,會出現【Microsoft 登入】之頁面。必須填入微軟的【郵件帳密】,例如:Hotmail,按下【下一步】,進行【登入】,並再次驗證【電子郵件】,過程大約【3秒鐘】即【移除S模式 成功】,大功告成。
● 步驟 07:提示說明,表示【再也回不去 Windos 11 S 模式了】。
● 步驟 08:之後可以在【設定頁面】,左側按下【系統】,並在右側按下【啟用】,可檢視【是否為 S 模式】。
==============================
==============================
● 0123
●《密技 1-23》如何設定【復原此電腦】,像新機首次開機時一樣的設定。
【重設此電腦】可【讓筆電跟新買的一樣,全新的作業軟體】。
☆【如何 復原此電腦】=【開始 →設定 →系統 →復原 →重設此電腦...】,按下【重設電腦】,即可【移除 前一使用者】,過程就會出現,像新機首次開機時,一模一樣的設定,從選擇 語言【中文】開始。
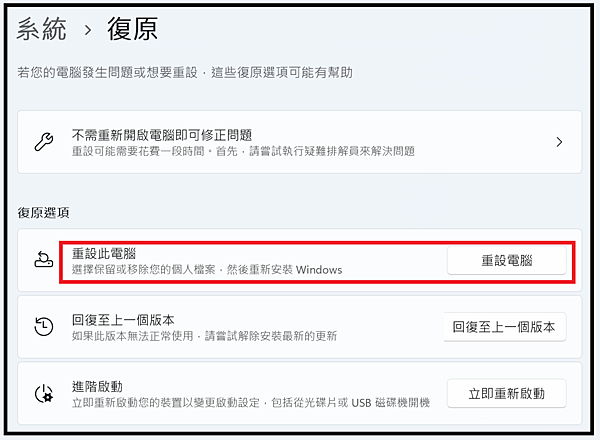
==============================
==============================
● 0124
●《密技 1-24》如何檢視【系統資訊】,可檢視【硬體、軟體】許多資訊。
【系統資訊】可檢視【裝置規格、Windows規格】。
☆【如何檢視 系統資訊 之路徑】=【開始 →設定 →系統 →系統資訊...】,裝置規格:可以檢視【硬體資訊】,Windows規格:可以檢視【作業系統資訊】。

==============================
==============================
※ 02 藍牙與裝置
● 0201
●《密技 2-01》如何開啟【藍牙通訊】,開啟後,即可探索【周邊的藍牙裝置】。
【藍牙與裝置】可探索【周邊的藍牙裝置】。
☆【如何開啟 藍牙通訊】=【開始 →設定 →藍牙與裝置 →藍牙...】,按下【開啟】,即可探索【周邊的藍牙裝置】。
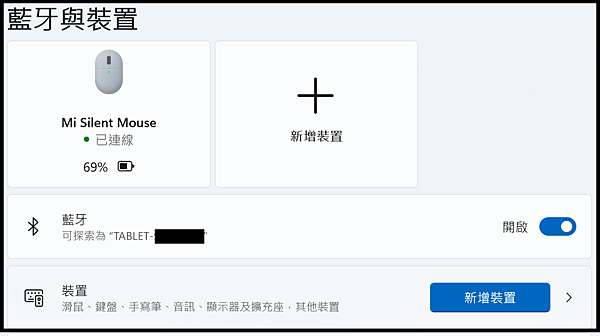
-----------------------------------------------------
● 0202
●《密技 2-02》如何檢視【已連線藍牙裝置】,曾經連線【藍牙裝置】也在此。
【藍牙與裝置】可檢視【已連線的藍牙裝置】。
☆【如何檢視 本機之藍牙裝置】=【開始 →設定 →藍牙與裝置 →裝置...】,可以檢視【已連線裝置】(綠燈),曾經使用過【但未連線裝置】。在此頁面,也可以直接【移除裝置】。
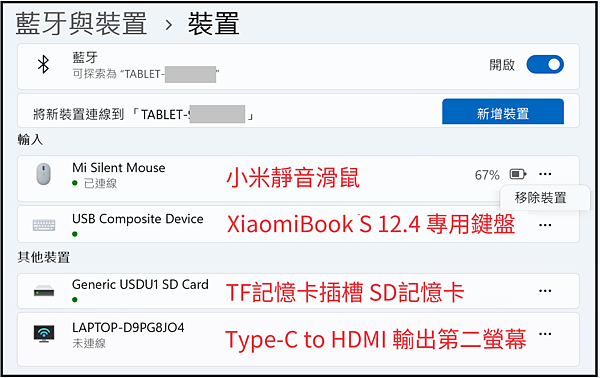
-----------------------------------------------------
● 0203
●《密技 2-03》如何設定【滑鼠滾輪一格是幾行】。
【滑鼠】可設定【滑鼠滾輪一格是1行】。
☆【如何設定 滑鼠滾輪一格是幾行】=【開始 →設定 →藍牙與裝置 →滑鼠...】,預設【滑鼠滾輪一格是3行】,可以設定【滑鼠滾輪一格是1~100行之間】。
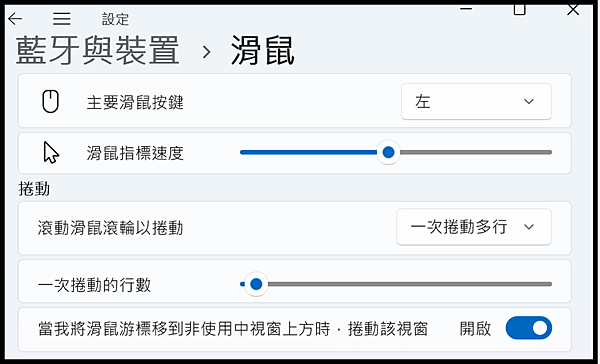
-----------------------------------------------------
● 0204
●《密技 2-04》如何關閉 【鍵盤上的 觸控板】之設定。
【觸控板】可關閉【鍵盤上的 觸控板】。
☆【如何找到 關閉 鍵盤上的 觸控板設定】=【開始 →設定 →藍牙與裝置 →觸控板 →觸控板...】,預設 鍵盤上觸控板是【開啟】的,如果你已經有連接使用滑鼠了,可以設定【取消開啟】就是關閉鍵盤上觸控板。
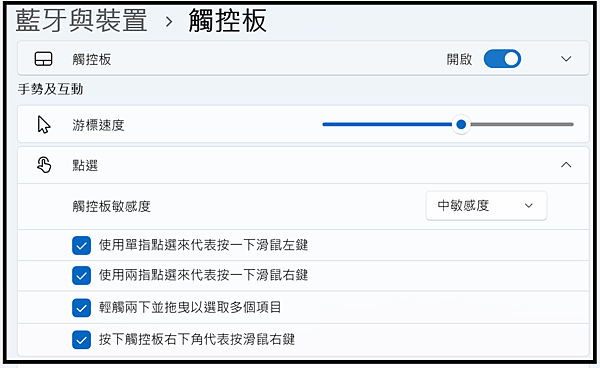
-----------------------------------------------------
● 0205
●《密技 2-05》如何檢視【各 應用程式 與 各 桌面】。
【多工檢視】可檢視【開啟中的各應用程式】。
☆【如何多工檢視 各應用程式 與 各桌面】= 在【鍵盤上的觸控板】或【觸控螢幕上】,使用【三指】或【四指】輕輕碰觸在觸控板,然後向上滑動,即可看到【下圖呈現】→【多工檢視 各應用程式 與 各桌面】,可直接【點選→某一應用程式】或【點選→某一桌面】。
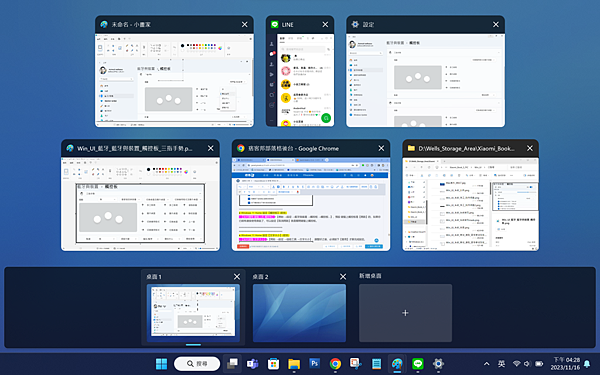
-----------------------------------------------------
● 0206
●《密技 2-06》如何隱藏【所有已開啟的應用程式,只留桌面】。
【顯示桌面】可暫時【隱藏已開啟的應用程式,只留桌面】。
☆【如何隱藏已開啟的應用程式,只留桌面】= 在【鍵盤上的觸控板】或【觸控螢幕上】,使用【三指】或【四指】輕輕碰觸在觸控板,然後向下滑動,即可看到【下圖呈現】→【隱藏已開啟的應用程式,只留桌面】。
☆【如何顯示已開啟的應用程式,回到桌面】= 在【鍵盤上的觸控板】或【觸控螢幕上】,使用【三指】或【四指】輕輕碰觸在觸控板,然後向上滑動,即可看到【呈現】→【已開啟的應用程式桌面】。若再次,使用【三指】或【四指】,再次向上滑動,即【呈現】→【●030 密技 2-5 如何檢視 各 應用程式 與 各 桌面】。
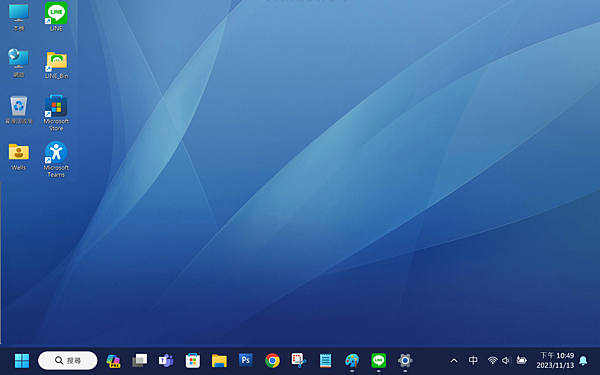
-----------------------------------------------------
● 0207
●《密技 2-07》如何知道【三指手勢】之目前設定。
【三指手勢】有【四種方向】可撥動【觸發某功能】。
☆【如何知道 三指手勢 之目前設定】=【開始 →設定 →藍牙與裝置 →觸控板 →三指手勢...】,預設上撥【多工檢視】,預設下撥【顯示桌面】,預設左撥【切換應用程式】,預設右撥【切換應用程式】。
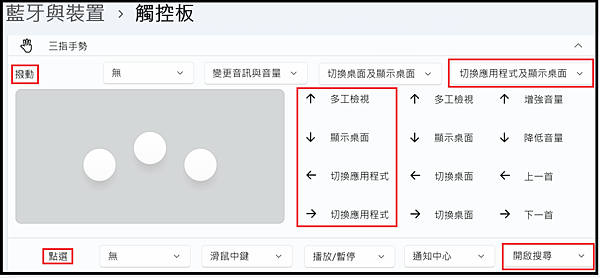
☆【三指手勢】=【撥動】有四種既有的設定:【無】、【切換應用程式及顯示桌面】、【切換桌面及顯示桌面】、【變更音訊與音量】。
☆【撥動】→【無】:就是【三指手勢 無作用】。
☆【撥動】→【切換應用程式及顯示桌面】: 上撥【多工檢視】,下撥【顯示桌面】,左撥【切換應用程式】,右撥【切換應用程式】。
☆【撥動】→【切換桌面及顯示桌面】: 上撥【多工檢視】,下撥【顯示桌面】,左撥【切換桌面】,右撥【切換桌面】。
☆【撥動】→【變更音訊與音量】: 上撥【增強音量】,下撥【降低音量】,左撥【上一首】,右撥【下一首】。
-----------------------------------------------------
● 0208
●《密技 2-08》如何知道【四指手勢】之目前設定。
【四指手勢】有【四種方向】可撥動【觸發某功能】。
☆【如何找到 四指手勢 設定】=【開始 →設定 →藍牙與裝置 →觸控板 →四指手勢...】,預設上撥【多工檢視】,預設下撥【顯示桌面】,預設左撥【切換桌面】,預設右撥【切換桌面】。
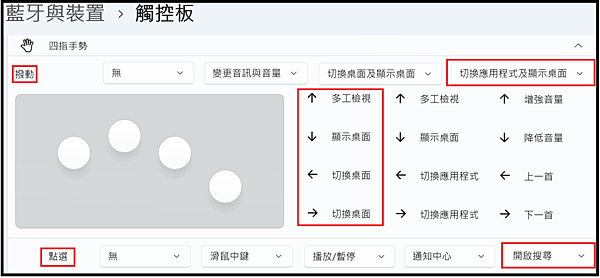
☆【四指手勢】=【撥動】有四種既有的設定:【無】、【切換應用程式及顯示桌面】、【切換桌面及顯示桌面】、【變更音訊與音量】。
☆【撥動】→【無】:就是【四指手勢 無作用】。
☆【撥動】→【切換應用程式及顯示桌面】: 上撥【多工檢視】,下撥【顯示桌面】,左撥【切換應用程式】,右撥【切換應用程式】。
☆【撥動】→【切換桌面及顯示桌面】: 上撥【多工檢視】,下撥【顯示桌面】,左撥【切換桌面】,右撥【切換桌面】。
☆【撥動】→【變更音訊與音量】: 上撥【增強音量】,下撥【降低音量】,左撥【上一首】,右撥【下一首】。
-----------------------------------------------------
● 0209
●《密技 2-09》如何設定【三指手勢、四指手勢】個別方向之功能。
【進階手勢】可自定義【每一種方向】可觸發的【指定功能】。
☆【如何個別設定 三指手勢、四指手勢】=【開始 →設定 →藍牙與裝置 →觸控板 →相關設定 →進階手勢】。
☆【點選】可選擇:【無、開啟搜尋、通知中心、播放/暫停、滑鼠中鍵、滑鼠向後按鈕、滑鼠向前按鈕、自訂快速鍵】。
☆【向上撥動、向下撥動、向左撥動、向右撥動、】可選擇:【無、切換應用程式、工作檢視、顯示桌面、切換桌面、隱藏焦點應用程式以外的所有項目、建立桌面、移除桌面、往前瀏覽、往後瀏覽、將視窗貼齊到左邊、將視窗貼齊到右邊、最大化視窗】。
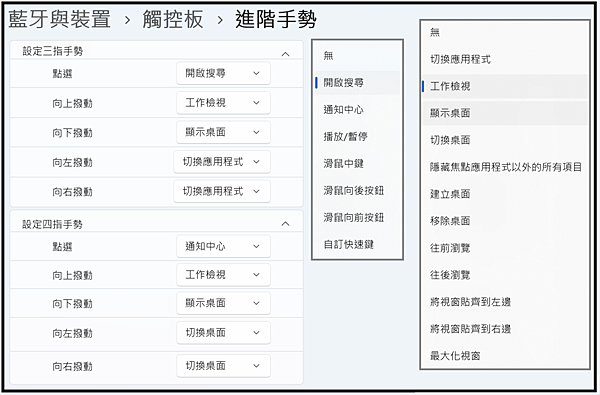
-----------------------------------------------------
● 0210
●《密技 2-10》如何找到【滑鼠-內容】之設定。
【滑鼠內容】可設定【滑鼠 →相關設定】。
☆【如何找到 滑鼠內容】方法 1 =【開始 →設定 →藍牙與裝置 →觸控板 →相關設定 →其它觸控板設定】,會出現【滑鼠內容】視窗。
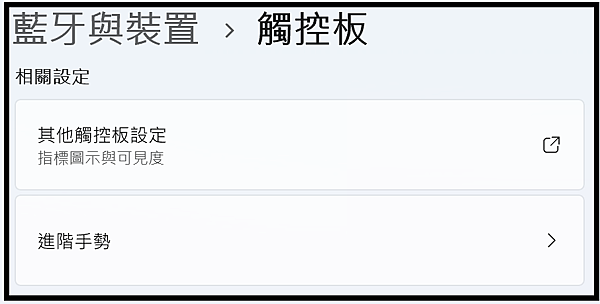
☆【如何找到 滑鼠內容】方法 2 =【開始 →設定 →藍牙與裝置 →滑鼠 →相關設定 →其它滑鼠設定】,會出現【滑鼠內容】視窗。
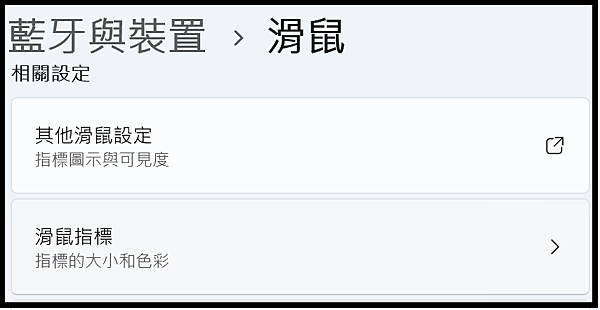
☆【滑鼠內容】視窗,可設定:【按鈕、指標、指標設定、滾輪、硬體】。
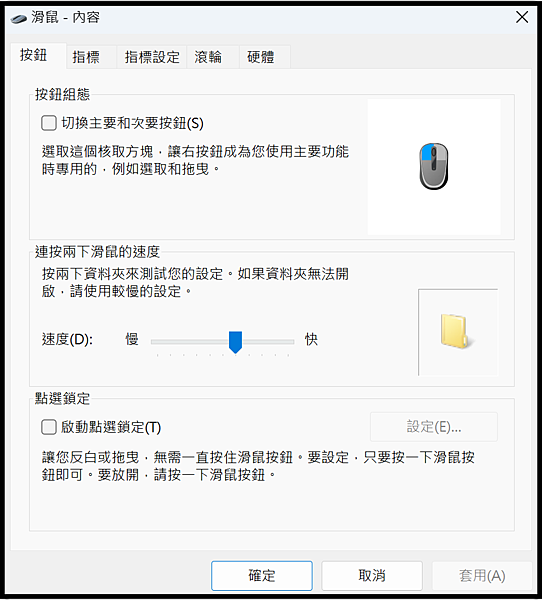
-----------------------------------------------------
● 0211
●《密技 2-11》如何指定【手寫筆 按鈕捷徑】開啟任何程式。
【手寫筆 與 Windows lnk】可設定【手寫筆 →相關設定】。
☆【如何找到 手寫筆 設定】=【開始 →設定 →藍牙與裝置 →手寫筆 與 Windows lnk】。
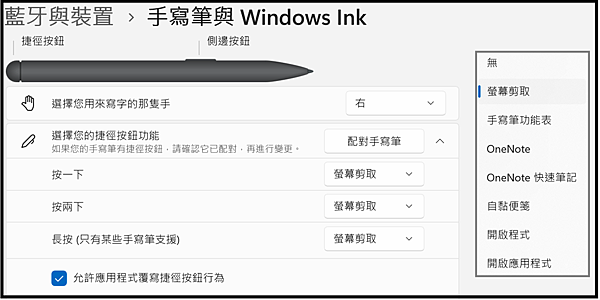
☆【手寫筆 捷徑按鈕】可設定:【無、螢幕剪取、手寫筆功能表、OneNote、OneNote快速筆記、自黏便箋、開啟程式、開啟應用程式】。
-----------------------------------------------------
● 0212
●《密技 2-12》如何設定【USB 裝置】。
【USB】可設定【USB →相關設定】。
☆【如何找到 USB 設定】=【開始 →設定 →藍牙與裝置 →USB】。
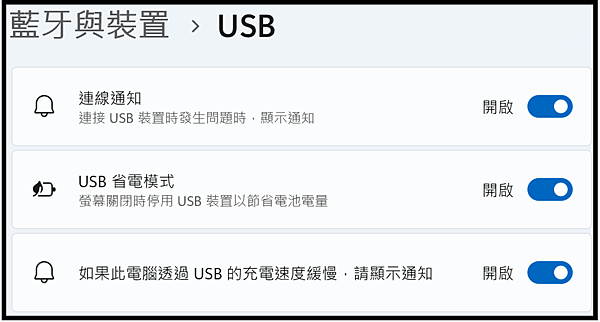
==============================
==============================
※ 03 網路和網際網路
● 0301
●《密技 3-01》如何找到【Wi-Fi、乙太網路】設定。
【網路和網際網路】可設定【Wi-Fi、乙太網路】。
☆【如何找到 乙太網路 設定】=【開始 →設定 →網路和網際網路 →... 】,可設定【Wi-Fi、乙太網路】。
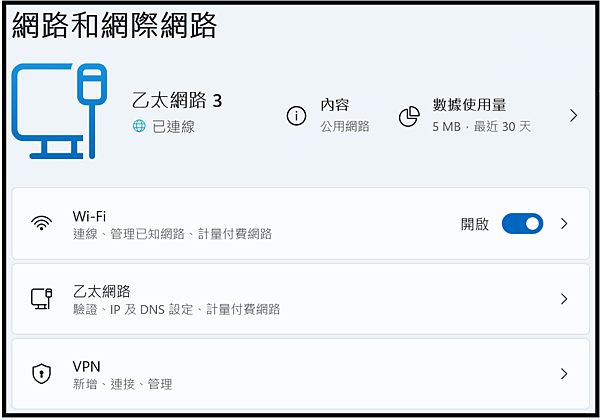
-----------------------------------------------------
● 0302
●《密技 3-02》如何檢視 【乙太網路 IPv4 】詳細設定。
【網路和網際網路】可檢視【乙太網路 目前 IP】。
☆【如何 檢視 乙太網路 IP】=【開始 →設定 →網路和網際網路 →乙太網路... 】,找到【IPv4 位址,就是乙太網路IP】這是自動IP指派,就是 DHCP。
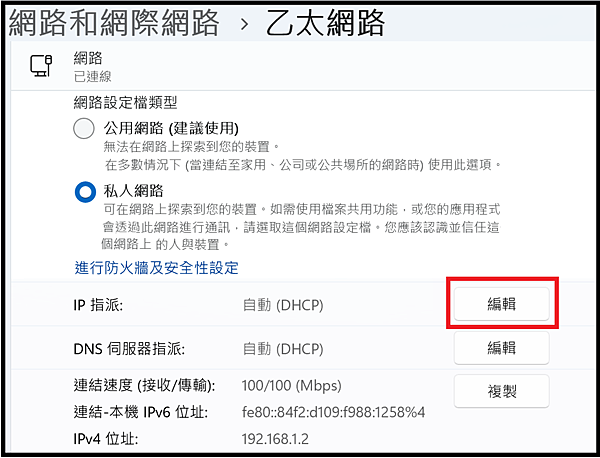
-----------------------------------------------------
● 0303
●《密技 3-03》手動設定【網路和網際網路 →手動指派 乙太網路 IP】。
【網路和網際網路】可手動指派【乙太網路 IP】。
☆【如何 手動設定 乙太網路 IP】=【開始 →設定 →網路和網際網路 →乙太網路 ... 】,上圖找到 IP 指派【編輯】,就可以開啟【編輯 IP 設定】。
☆【如果你有一個AP網路分享器】= 你可以將幾個電腦設備,個別手動【IP 指派】,自成一個【乙太內網】,只要設定【IP 位址】與【子網路遮罩】二項,就可以做【NDI 視訊互聯網】。
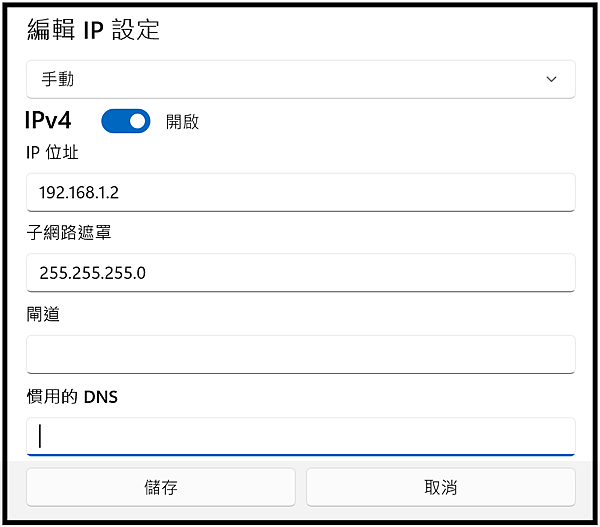 IP
IP
-----------------------------------------------------
● 0304
●《密技 3-04》如何消除【舊有 Wi-Fi 記憶】刪除曾經連線的 Wi-Fi 分享器。
【網路和網際網路】可【管理已知的 Wi-Fi 網路】。
☆【如何 消除 舊有 Wi-Fi 記憶】=【開始 →設定 →網路和網際網路 →Wi-Fi →管理已知的網路... 】,找到 Wi-Fi 名稱右側的【刪除】,就可以【消除 舊有 Wi-Fi 記憶】。
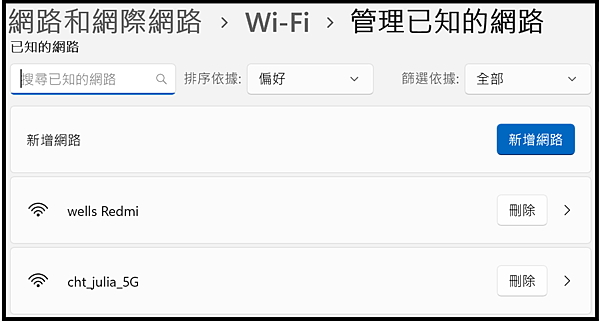
-----------------------------------------------------
● 0305
●《密技 3-05》如何找到【Windows 防火牆】設定。
【網路和網際網路】可設定【Windows 防火牆】。
☆【如何 找到 Windows 防火牆 設定】=【開始 →設定 →網路和網際網路 →進階網路設定 → Windows 防火牆... 】,可開啟【Windows 防火牆 設定】。
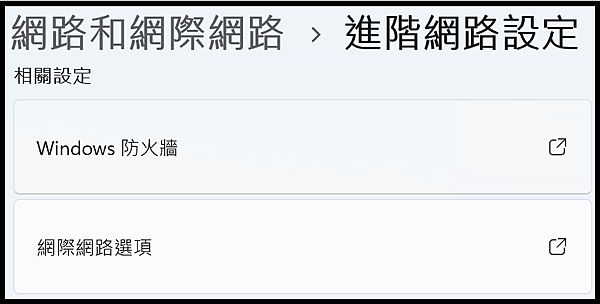
-----------------------------------------------------
● 0306
●《密技 3-06》如何關閉【乙太網路 防火牆】,讓視訊連接更順暢。
【網路和網際網路】可暫時關閉【乙太網路 防火牆】。
☆【開始 →設定 →網路和網際網路 →進階網路設定 → Windows 防火牆... 】,可開啟【Windows 防火牆 設定】。
☆【如何關閉 乙太網路 防火牆】= 【乙太網路】就是指【區域網路】,有些電腦之間的通訊,例如:NDI 視訊互連時,關閉【區域網路 防火牆】,可以更順暢的視訊連接。
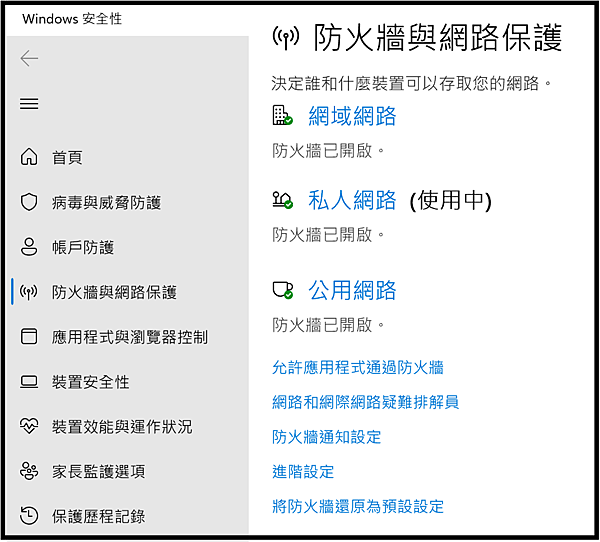
☆【如何 檢視 區域網路 防火牆 是否關閉】= 藍底白點是【區域網路 防火牆】開啟中,白底黑點是【區域網路 防火牆】關閉中。
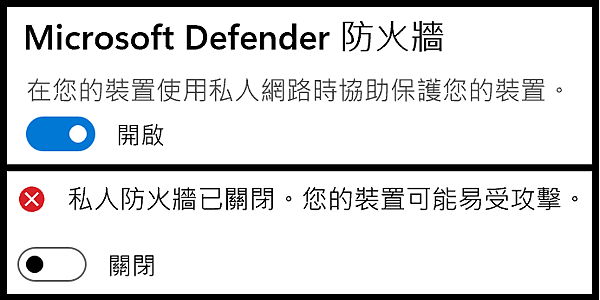
==============================
==============================
※ 04 個人化
● 0401
●《密技 4-01》如何設定【工作列圖示 →置中 或 齊左】。
【工作列】可【置中、齊左】。
☆【如何 將 工作列的圖示按鈕 對齊】=【開始 →設定 →個人化 →工作列 】,對齊有【置中、齊左】可選。
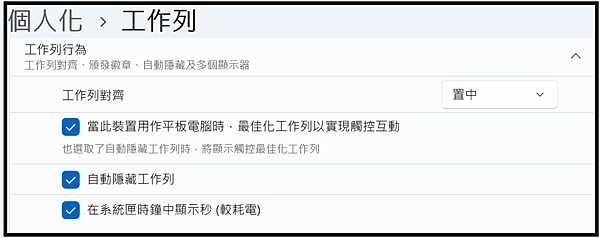
-----------------------------------------------------
● 0402
●《密技 4-02》如何設定【自動隱藏工作列】。
【工作列】可勾選【自動隱藏工作列】。
☆【如何 自動隱藏工作列】=【開始 →設定 →個人化 →工作列 】,勾選【自動隱藏工作列】,不勾選【固定工作列】。
☆【平板模式 (不接鍵盤時)】= 就算不勾選【也無法固定工作列】,還是會【自動隱藏工作列】。
(同上圖)
-----------------------------------------------------
● 0403
●《密技 4-03》如何設定【在系統匣時鐘顯示秒】。
【系統匣時鐘】可【顯示秒】。
☆【如何 讓 時鐘顯示秒】=【開始 →設定 →個人化 →工作列 】,勾選【在系統匣時鐘顯示秒 (較耗電)】。
(同上圖)
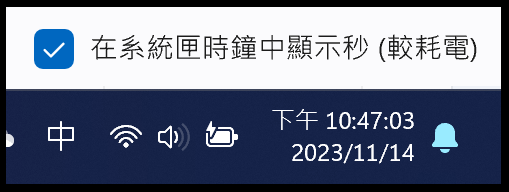
-----------------------------------------------------
● 0404
●《密技 4-04》如何設定【更換桌面主題樣式】。
【背景】可【更換桌面主題樣式】。
☆【如何 找到 更換桌面主題樣式】=【開始 →設定 →個人化 →... 】,點選【背景】項目。
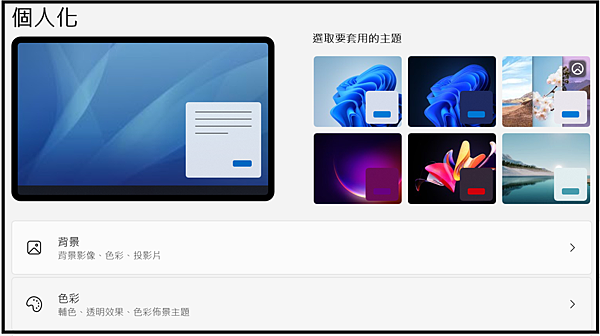
-----------------------------------------------------
● 0405
●《密技 4-05》如何設定【瀏覽圖片並設成桌面背景】。
【背景】可【瀏覽相片】,【設成桌面背景】。
☆【如何 將圖片→設成桌面背景】=【開始 →設定 →個人化 →背景... 】,直接點選【圖片】就可以將其【設成桌面背景】,也可點選【瀏覽相片】,直接找到【自己喜愛的圖片】。
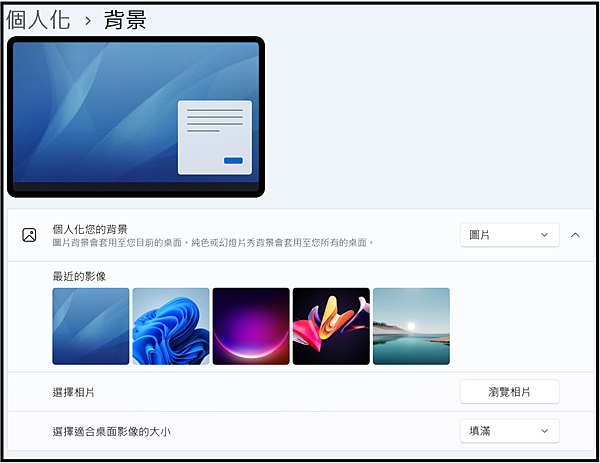
-----------------------------------------------------
● 0406
●《密技 4-06》如何設定【喜愛的圖片 直接 設成桌面背景】。
直接右鍵點選【圖片】可【設成桌面背景】。
☆【如何 將圖片→設成桌面背景】= 也能在檔案總管中,直接右鍵點選【圖片】,直接選擇【設成桌面背景】。
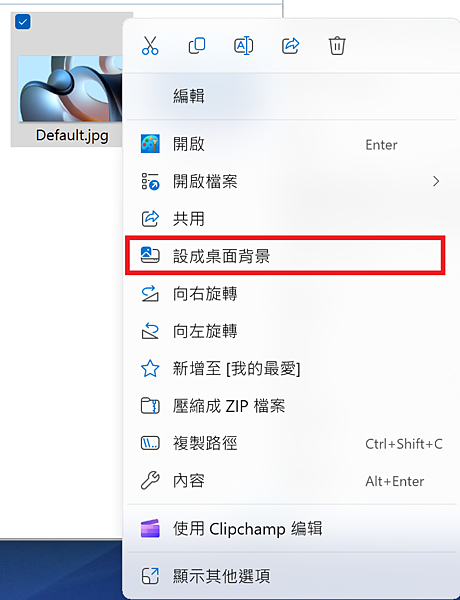
-----------------------------------------------------
● 0407
●《密技 4-07》如何可將【電腦、網路、控制台、...特定捷徑放上桌面】。
【桌面圖示設定】可【將特定捷徑放上桌面】。
☆【如何 找到→桌面圖示設定】=【開始 →設定 →個人化 →佈景主題 →桌面圖示設定... 】,可以勾選那些捷徑【桌面圖示】,想要在桌面顯示。
☆【如何 將特定捷徑放上桌面】= 在上方路徑找到【桌面圖示設定】視窗,可以勾選:那些捷徑【想要】在桌面顯示,或那些捷徑【不想要】在桌面顯示。桌面圖示包括:【電腦】就是→檔案總管捷徑、【使用者的文件】捷徑就是→《AppData、Creative Cloud Files、OneDrive、下載、文件、我的最愛、音樂、桌面、連結、連絡人、搜尋、圖片、影片、儲存的遊戲、...等 使用者捷徑》、【網路】就是→網路上共享的資料夾捷徑、【資源回收桶】就是→刪除檔案後的垃圾桶捷徑、【控制台】就是→網路上共享的資料夾捷徑。
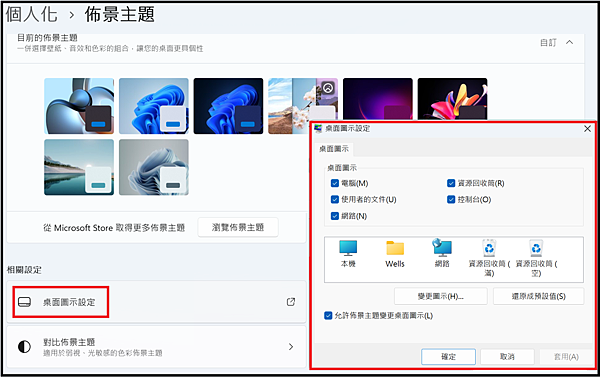
-----------------------------------------------------
☆【不小心將特定捷徑刪除了,如何 救回】= 在上方路徑找到【桌面圖示設定】視窗,就可以勾選:那些【誤刪的特定捷徑】。特定捷徑包括:【電腦】、【使用者的文件】、【網路】、【資源回收桶】、【控制台】。
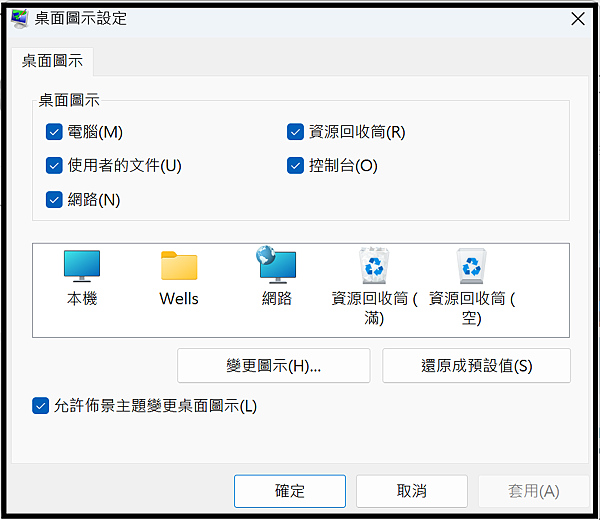
-----------------------------------------------------
● 0408
●《密技 4-08》一次設定 【Windows介面色彩】及【應用程式色彩】。
【色彩】可【設定桌面色彩】。
☆ 一次設定 【Windows介面色彩】及【應用程式色彩】=【開始 →設定 →個人化 →色彩... 】,你可以設定【Windows介面色彩】及【應用程式色彩】。
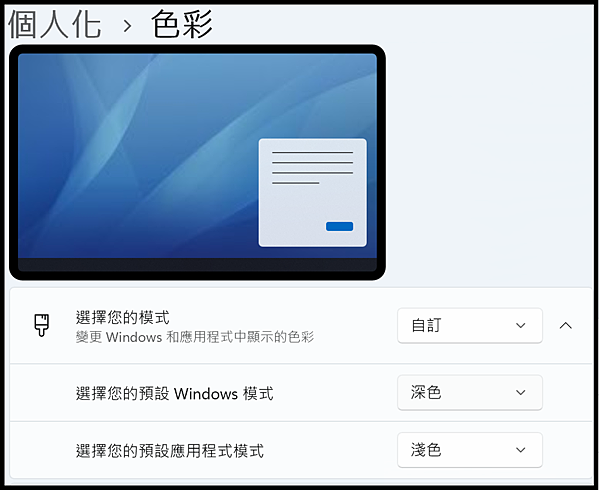
-----------------------------------------------------
● 0409
●《密技 4-09》分別設定 【Windows介面色彩】及【應用程式色彩】。
【色彩】可個別【設定桌面色彩】。
☆分別設定 【Windows介面色彩】及【應用程式色彩】=【開始 →設定 →個人化 →色彩... 】,預設【淺色】應用程式色彩 +【深色】Windows介面色彩。
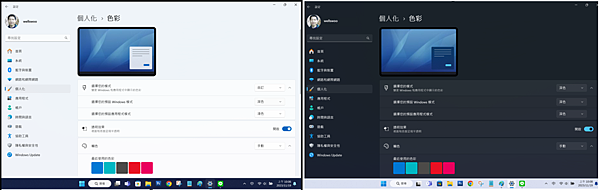
☆【可以 設定→桌面色彩】=【淺色】應用程式色彩 +【深色】Windows介面色彩。
☆【可以 設定→桌面色彩】=【深色】應用程式色彩 +【淺色】Windows介面色彩。
☆【可以 設定→桌面色彩】=【深色】應用程式色彩 +【深色】Windows介面色彩。
☆【可以 設定→桌面色彩】=【淺色】應用程式色彩 +【淺色】Windows介面色彩。
-----------------------------------------------------
● 0410
●《密技 4-10》如何更換【鎖定畫面時的背景照片】。
【鎖定畫面】可【更換鎖定畫面背景照片】。
☆【如何 找到→鎖定畫面】=【開始 →設定 →個人化 →鎖定畫面... 】,登入之前的背景圖片,稱為【鎖定畫面】。
☆【如何更換鎖定畫面背景照片】=【開始 →設定 →個人化 →鎖定畫面... 】,選擇【瀏覽相片】,即可換圖片。
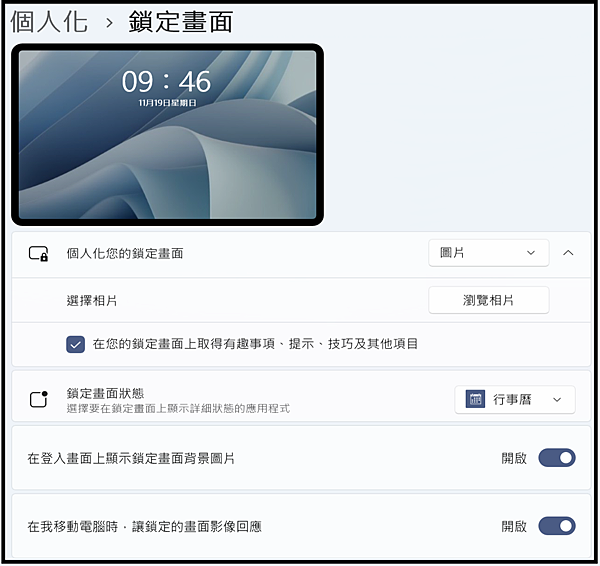
==============================
==============================
※ 05 應用程式
● 0501
●《密技 5-01》解除安裝【已安裝應用程式】。
【已安裝應用程式】可【解除安裝】。
☆【如何解除安裝 已安裝應用程式】=【開始 →設定 →應用程式 →已安裝應用程式...】,按下【解除安裝】即可完成卸載APP。
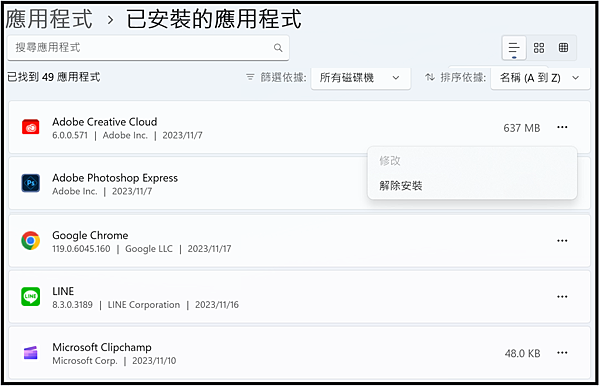
-----------------------------------------------------
● 0502
●《密技 5-02》解除安裝【已安裝應用程式中找不到,卻還存在的APP】。
【選用功能】可將【特定 應用程式 解除安裝】。
☆【如何解除安裝【已安裝應用程式中找不到,卻還存在的APP】=【開始 →設定 →應用程式 →選用功能...】,按下【解除安裝】即可完成卸載APP。
☆【例如:WordPad】=想【解除安裝】,必須在【開始 →設定 →應用程式 →選用功能...】才能找到。
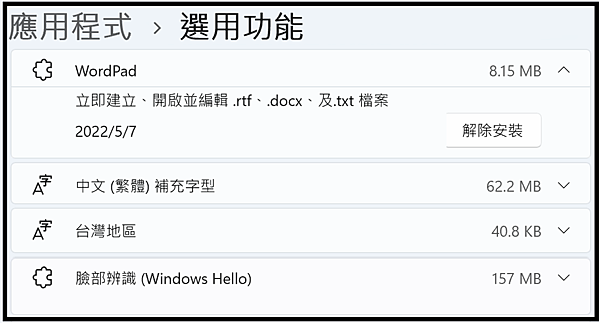
-----------------------------------------------------
● 0503
●《密技 5-03》解除安裝【Windows 安裝更新】。
【應用程式進階設定】可找到【所有已更新之項目】。
☆【如何解除Windows安裝更新】=【開始 →設定 →應用程式 →應用程式進階設定 →相關設定 →解除安裝更新...】,按下【解除安裝更新】即可找到所有已更新之項目。
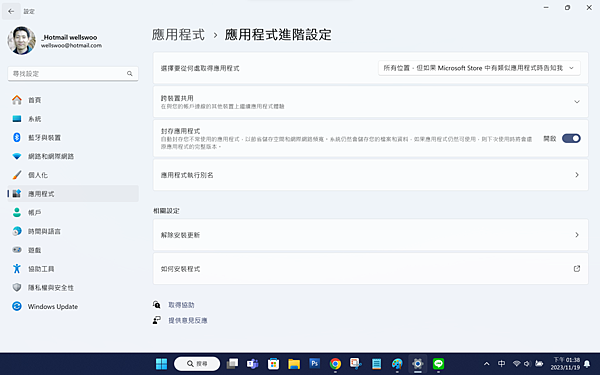
☆【如何解除Windows安裝更新】=【開始 →設定 →應用程式 →應用程式進階設定 →相關設定 →解除安裝更新...】,按下【解除安裝更新】即可找到所有以更新之項目。
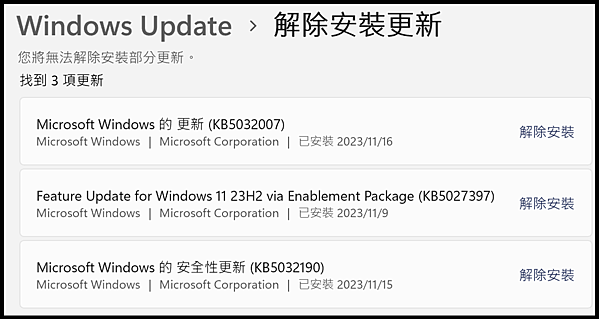
☆【如何解除Windows安裝更新】=另外一個路徑是【開始 →設定 →Windows Update →更新記錄 →解除安裝更新...】,按下【解除安裝更新】即可找到所有以更新之項目。
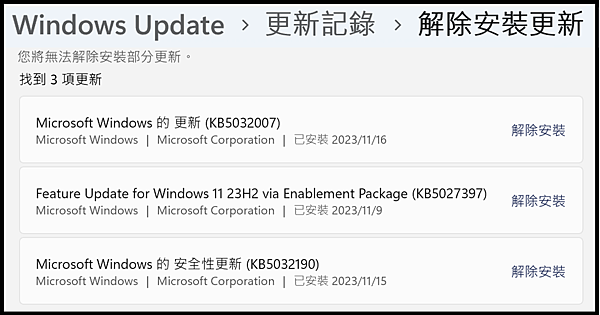
-----------------------------------------------------
● 0504
●《密技 5-04》如何開關【電腦開機時 →應用程式 →即被啟動】。
【應用程式→啟動】可開關【各應用程式 →啟動】。
☆【如何開關啟動項目】=【開始 →設定 →應用程式 →啟動...】,按下【開關】即可開關啟動。
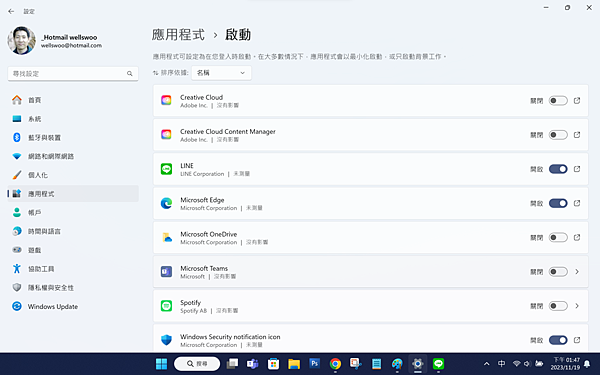
●《密技 5-04》如何增加【啟動清單沒有的應用程式 →加入啟動項目】。
☆【如何手動增加一個啟動項目】= 將一個【應用程式的捷徑】,放入【Startup資料夾中】即可在登入時啟動它。
C:\Users\使用者名稱(Wells)\AppData\Roaming\Microsoft\Windows\Start Menu\Programs\Startup
例如:開機時登入,開啟一【記事本】。
☆ 放入此【Startup】資料夾中,在開機時,只有【Wells使用者】登入時,才會啟動它。
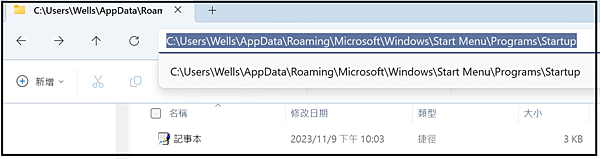
C:\ProgramData\Microsoft\Windows\Start Menu\Programs\Startup
例如:開機時登入,開啟【中華電信網路校時程式】。
☆ 放入此【Startup】資料夾中,在開機時,登入時【無論哪一個使用者】都會啟動它。
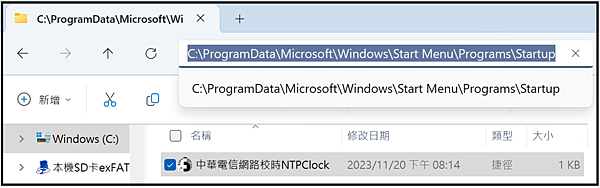
☆ 經測試後,無論放入哪一個【Startup】資料夾中,在開機登入時都能成功啟動它。
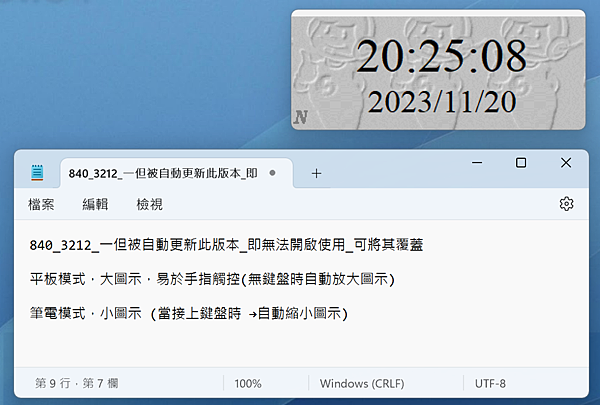
==============================
==============================
※ 06 帳戶
● 0601
●《密技 6-01》如何設定【您的帳戶 換頭像】。
【帳戶】可【換頭像】調整您的相片。
☆【如何】=【開始 →設定 →帳戶 →您的資訊...】,按下【瀏覽檔案】即可替換您的頭像相片。
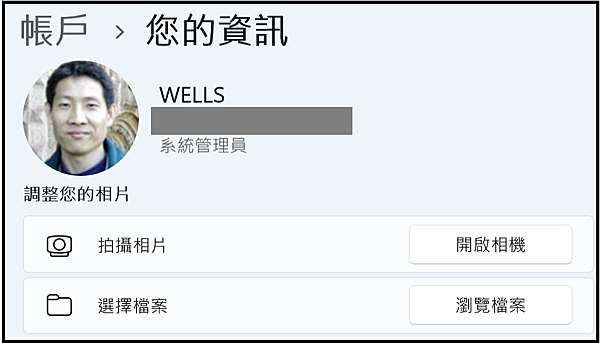
-----------------------------------------------------
● 0602
●《密技 6-02》如何設定【您的帳戶 變更 PIN 碼】。
【變更 PIN】可【變更 PIN 碼】。
☆【如何找到 變更 PIN】=【開始 →設定 →帳戶 →登入選項...】,按下【變更 PIN】即可替換您現用的 PIN 碼。


-----------------------------------------------------
● 0603
●《密技 6-03》如何設定【您的帳戶 我忘記 PIN 碼】。
【我忘記 PIN】可【變更 PIN 碼】。
☆【如何找到 我忘記 PIN】=【開始 →設定 →帳戶 →登入選項...】,按下【我忘記 PIN】即會進入新的進程。
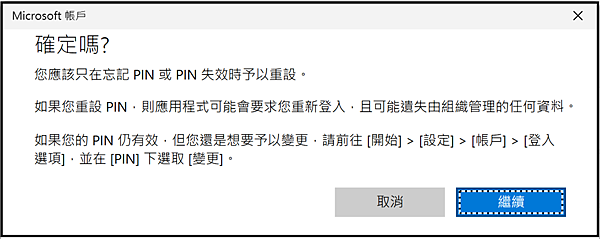
-----------------------------------------------------
● 0604
●《密技 6-04》如何設定【配對手機遠離電腦時,自動動態鎖定】。
【動態鎖定】可【當您離開時自動鎖定電腦】。
☆【如何找到 動態鎖定】=【開始 →設定 →帳戶 →登入選項...】,【動態鎖定】可【配對手機來執行動態鎖定電腦】。

-----------------------------------------------------
● 0605
●《密技 6-05》如何移除【此電腦 其他使用者】也可【變更帳戶類型】。
【其他使用者】可【變更帳戶類型、移除帳戶】。
☆【如何找到 其他使用者】=【開始 →設定 →帳戶 →其他使用者...】,【其他使用者】可【變更帳戶類型、移除帳戶】。
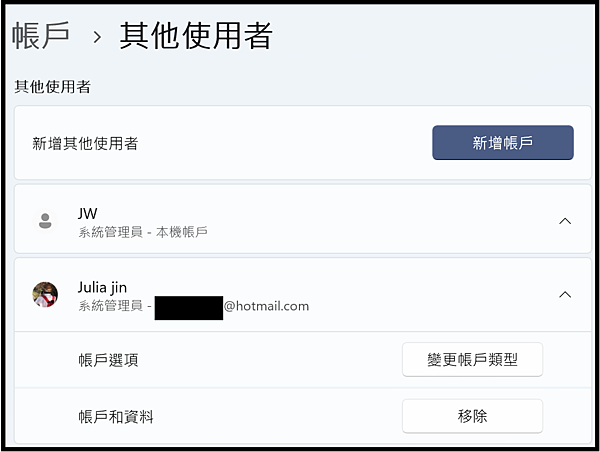
==============================
==============================
※ 07 時間與語言
● 0701
●《密技 7-01》如何找到【日期和時間、語言與地區、輸入、語音】。
【時間與語言】可調整【日期和時間、語言與地區、輸入、語音】。
☆【如何找到 日期和時間、語言與地區、輸入、語音】調整=【開始 →設定 →時間與語言】。
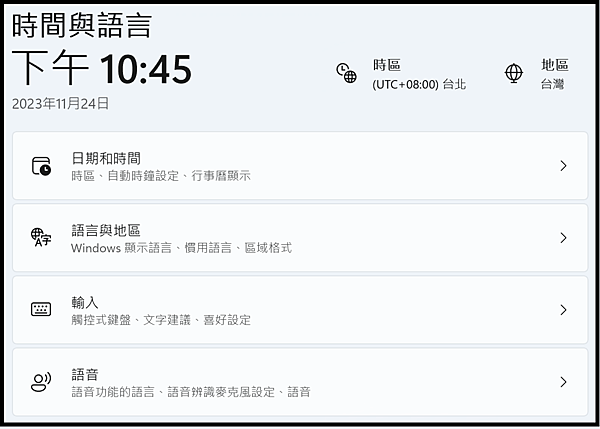
-----------------------------------------------------
●0702
●《密技 7-02》如何可以【讓電腦自動設定時間】。
【日期和時間】可【調整日期和時間】,通常會使用【自動設定時間】。
☆【如何找到 日期和時間】調整=【開始 →設定 →時間與語言 →日期和時間】。
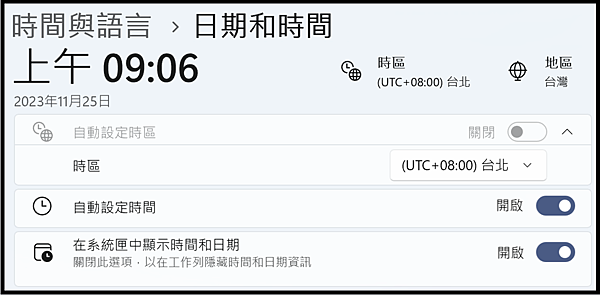
-----------------------------------------------------
●0703
《密技 7-03》如何電腦【在國外不調整時鐘,即可得到正確時間】。
在國外只要透過【變更 時區】即可得到【正確的當地時間】。
☆【如何 在國外不調整時鐘,即可得到正確時間】=【開始 →設定 →時間與語言 →日期和時間】。
☆【例如:日本時區】= 當時區切換成【UTC+0900 大阪,北海道,東京】,時鐘會自動對應【日本當地時間】。
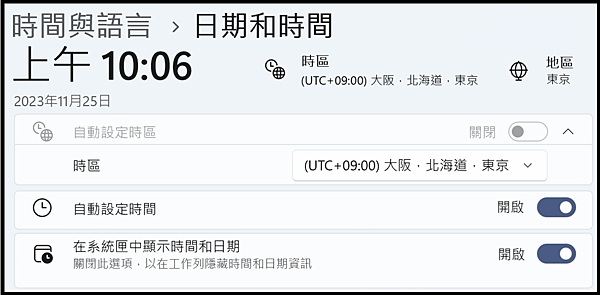
-----------------------------------------------------
●0704
●《密技 7-04》如何可以【讓電腦手動設定日期和時間】。
【自動設定時間】可將 自動時間,改成【手動設定日期和時間】。
☆【如何找到 手動設定日期和時間、變更時區】調整=【開始 →設定 →時間與語言 →日期和時間 →自動設定時間】。
☆ 例如:在【自動設定時間】,選擇 開啟 →【關閉】,會出現【手動設定日期和時間】,按下【變更】。
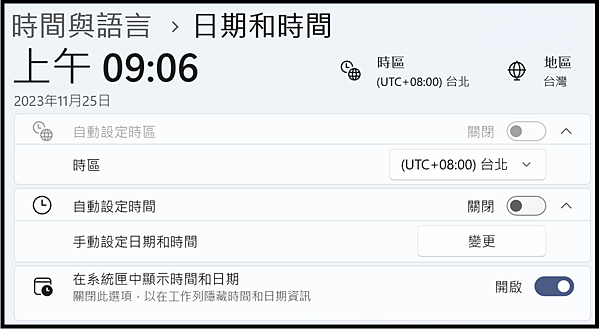
☆ 當您有【多台裝置】,使用【自動設定時間】時,又無法統一時間時,可【手動調整時間】使其一致。缺點是【時間一久】每個【裝置的計時器】會產生【計數誤差值】導致,愈久愈不同步,增加誤差時間。
☆ 按下【變更】,即可調整【手動設定日期和時間】。
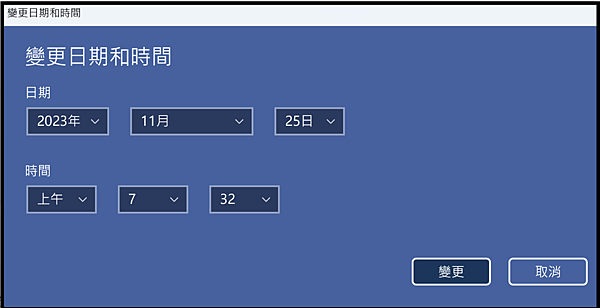
-----------------------------------------------------
●0705
●《密技 7-05》如何設定【新增鍵盤 →輸入法】。
【新增鍵盤】就是台灣說的【新增一種 輸入法】。
☆ 如何找到【新增鍵盤 →輸入法】=【開始 →設定 →時間與語言 →語言與地區 →語言 →繁體中文 →語言選項 →鍵盤 →已安裝的鍵盤 →新增鍵盤】。
☆ Windows 11 Home 內建【輸入法】有:【注音、倉頡、速成、大易、行列】。
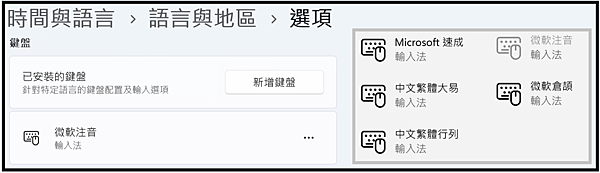
-----------------------------------------------------
●0706
●《密技 7-06》設定何時【需要彈出 觸控式鍵盤】。
【觸控式鍵盤】的【預置設定】來符合您的習慣。
☆ 如何找到【觸控式鍵盤】、【螢幕小鍵盤】、【螢幕鍵盤】=【開始 →設定 →時間與語言 →輸入 →顯示觸控式鍵盤】。
☆【顯示觸控式鍵盤】設定:【一律不要、當為連接鍵盤時、一律】。
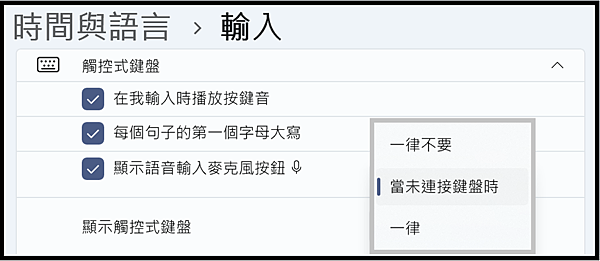
☆ 如何找到【觸控式鍵盤】、【螢幕小鍵盤】、【螢幕鍵盤】=【開始 →設定 →時間與語言 →輸入 →顯示觸控式鍵盤】。
☆【如何開啟 觸控式鍵盤】=【使用手指 或 觸控筆 →觸控螢幕】,即出現【觸控式鍵盤】。使用滑鼠點擊文字方塊則無效。
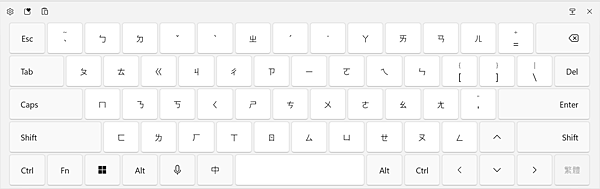
☆【如何開啟 螢幕小鍵盤】=【Windows鍵 + Ctrl + O 鍵】,【螢幕小鍵盤】只能【輸入英數】。
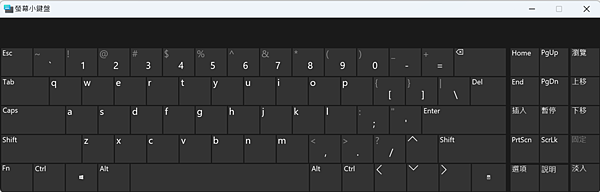
==============================
==============================
※ 08 遊戲
●0801
●《密技 8-01》如何找到【遊戲 →Game Bar】控制中心。
【遊戲】可以【設定 Game Bar】,有【擷取、輸出調整混音器、麥克風音量監看、GPU+CPU+RAM+FPS 效能監看、Xbox社交語音文字聊天室、Spotify 網路音樂播放 Podcast、查看擷取內容】。
☆ 如何找到【Game Bar】=【開始 →設定 →遊戲 →Game Bar】。

-----------------------------------------------------
● 0801-00
●《密技 8-1-00》如何可以【讓遊戲控制器 →快捷開啟 Game Bar】。
【遊戲_→Game Bar】可以【開啟_→Game Bar 設定視窗】。開啟 Game Bar 讓您在 Windows 10/11 裝置上玩遊戲時控制自己喜愛的所有遊戲活動。
☆ 如何找到【Game Bar】=【開始 →設定 →遊戲_→Game Bar】。
☆ 如何外接鍵盤 →快捷開啟【Game Bar】=【Windows鍵 + G】。
☆ 如何遊戲控制器 →快捷開啟【Game Bar】= 必須先解鎖下圖中【允許您的控制器開啟 Game Bar】,按下【關閉】使其變成【開啟】。
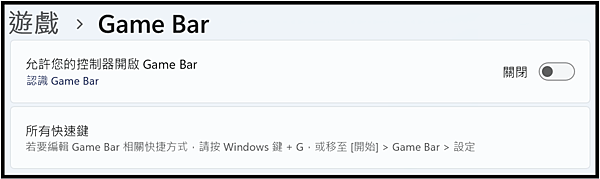
-----------------------------------------------------
● 0801-01
●《密技 8-01-01》快速檢視【遊戲 →Game Bar】六大功能。
【Game Bar 設定視窗】 讓您在 Windows 裝置上玩遊戲時控制自己喜愛的所有遊戲活動。
☆ 如何找到【Game Bar】=【開始 →設定 →遊戲_→Game Bar】。
☆ 如何外接鍵盤 →快捷開啟【Game Bar】=【Windows鍵 + G】。
☆【Game Bar】= 由左至右 排列,項目如下:
☆ 控制器列(藍點齒輪圖示)(展開 Game Bar)
☆ 小工具功能表
☆ 顯示上一個小工具
☆ 音訊
☆ 擷取
☆ 效能
☆ Xbox 社交
☆ Spotify
☆ 圖庫
☆ 顯示下一個小工具
☆ 現在時間(下午09:47 圖示)
☆ 啟用點選、停用點選(滑鼠圖示)
☆ 設定(齒輪圖示)
-----------------------------------------------
☆ Xbox首頁列(房子圖示)(縮合 Game Bar)
☆ 控制器列(藍點齒輪圖示)(縮合 Game Bar)
☆ 遊戲功能(類似印章 圖示)您的電腦是否可安裝DirectX 12 Ultimate ?
☆ ????(類似拼圖 圖示)查找中...。
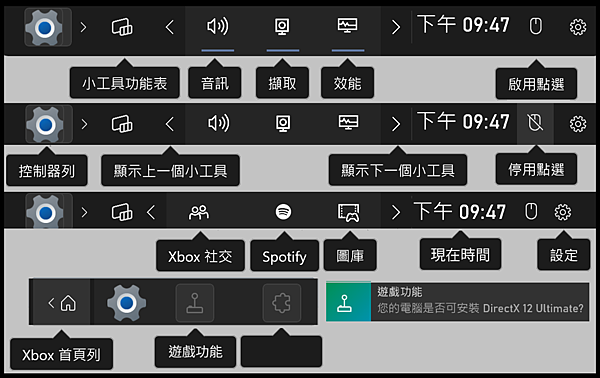
-----------------------------------------------------
● 0801-02
●《密技 8-01-02》如何找到【Game Bar →擷取】螢幕擷圖、螢幕錄影 之功能。
【擷取 控制 視窗】 可以【螢幕擷圖、螢幕錄影、查看擷取內容】。
☆ 如何找到【擷取】=【開始 →設定 →遊戲_→Game Bar →擷取視窗】。
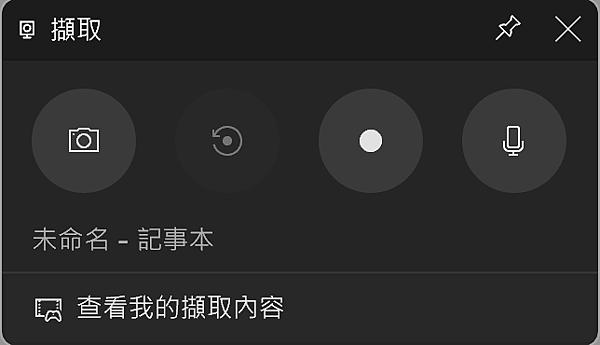
-----------------------------------------------------
● 0801-03
●《密技 8-01-03》如何找到【Game Bar →音訊】控制混音、麥克風、喇叭 之功能。
【音訊 控制 視窗】 可以【混音控制、調整麥克風、喇叭音量】。
☆ 如何找到【音訊】=【開始 →設定 →遊戲_→Game Bar →音訊視窗】。
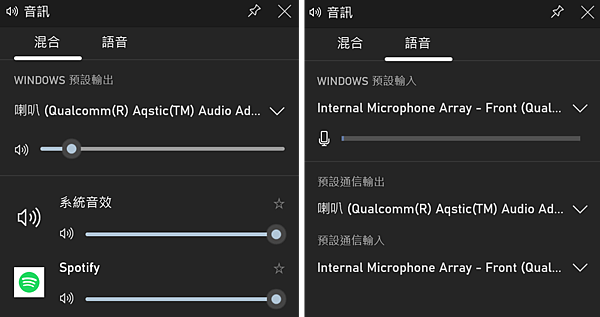
-----------------------------------------------------
● 0801-04
●《密技 8-01-04》如何找到【Game Bar →效能】即時監視:CPU、GPU、RAM 之功能。
【效能 視窗】 可以監看【CPU、GPU、RAM、FPS】。
☆ 如何找到【效能】=【開始 →設定 →遊戲_→Game Bar →效能 視窗】。
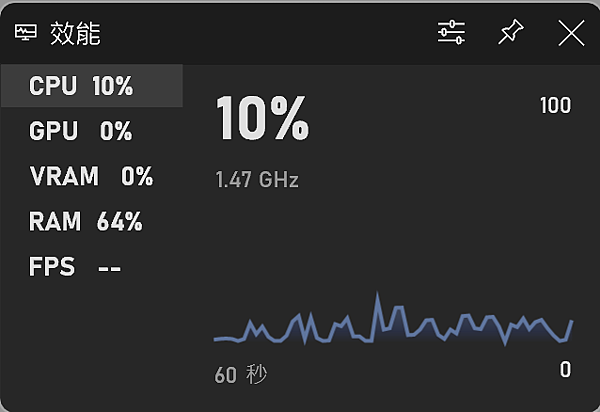
-----------------------------------------------------
● 0801-05
●《密技 8-01-05》如何找到【Game Bar →Xbox 社交】即時監看、新增玩家、連結其它帳戶 之功能。
【Xbox 社交 視窗】 可以監看【新增玩家、連結其它帳戶】。
☆ 如何找到【Xbox 社交】=【開始 →設定 →遊戲_→Game Bar →Xbox 社交 視窗】。

-----------------------------------------------------
● 0801-06
●《密技 8-01-06》如何找到【Game Bar →Spotify】聽Spotify的歌,控制播放 之功能。
【Spotify 視窗】 可以【聽Spotify的歌、或開啟Spotify APP來聽歌】。
☆ 如何找到【Spotify】=【開始 →設定 →遊戲_→Game Bar →Spotify 視窗】。

-----------------------------------------------------
● 0801-07
●《密技 8-01-07》如何找到【Game Bar →尋找團隊】尋找玩家,管理文章 之功能。
【尋找團隊 視窗】 可以【建立XBOX帳號、登入XBOX帳號】。
☆ 如何找到【尋找團隊】=【開始 →設定 →遊戲_→Game Bar →尋找團隊 視窗】。

-----------------------------------------------------
● 0801-08
●《密技 8-01-08》如何找到【Game Bar →圖庫】 可以檢閱擷取影片、檢閱擷取圖片。
【圖庫 視窗】 可以【檢閱擷取影片、檢閱擷取圖片】。
☆ 如何找到【圖庫】=【開始 →設定 →遊戲_→Game Bar →圖庫 視窗】。
☆ 如何找到【圖庫】=【開始 →設定 →遊戲_→Game Bar →擷取視窗 →查看我的擷取內容 →圖庫 視窗】。
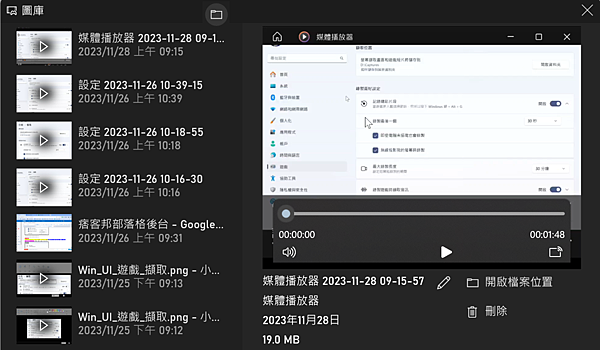
-----------------------------------------------------
● 0802-01
●《密技 8-02-01》如何找到【遊戲 →擷取】儲存位置、錄製長度、視訊品質、...。
【擷取】可以將擷取畫面和短片儲存到固定的資料夾,還有一些【重要的設定內容】。
☆ 如何找到【擷取】=【開始 →設定 →遊戲 →擷取】。
☆ 設定內容有【螢幕擷取畫面和遊戲短片將儲存到】= 預設【C:\Users\Wells\Videos\Captures】,我改成【D:\Captures】。
☆ 設定內容有【記錄精彩片段】= 預設【30秒】,有【15秒~10分鐘】。
☆ 設定內容有【最大錄製長度】= 預設【30分鐘】,有【30分鐘~4小時】。
☆ 設定內容有【錄製遊戲時擷取音訊】= 預設【靜音】,我改成【開啟】。
☆ 設定內容有【視訊畫面播放速率】= 預設【畫面更新率30 fps】,有【30 fps、60 fps】。
☆ 設定內容有【視訊品質】= 預設【標準】,有【標準、高】。
☆ 設定內容有【在錄製遊戲時擷取滑鼠游標】= 預設【無】滑鼠游標,我改成【有】滑鼠游標。
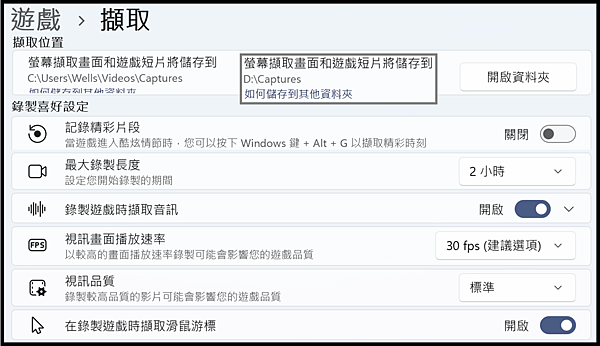
-----------------------------------------------------
● 0802-02
●《密技 8-02-02》如何設定【螢幕擷取畫面和遊戲短片將儲存到指定位置】。
【擷取】可以將擷取畫面和短片儲存到固定的資料夾。
☆ 圖片參考《密技 8-2-01》
☆ 如何找到【擷取】=【開始 →設定 →遊戲 →擷取 →螢幕擷取畫面和遊戲短片將儲存到】。
☆【螢幕擷取畫面和遊戲短片將儲存到】= 預設【C:\Users\Wells\Videos\Captures】,我改成【D:\Captures】。
☆ 如何找到【儲存的資料夾】= 按下【開啟資料夾】可以開啟擷取畫面和短片儲存的資料夾。
☆ 如何變更【儲存的資料夾】= 要變更遊戲短片的儲存位置,請使用檔案總管將【擷取】或【Capture】資料夾 (剪下 及 貼上) 移動至您想要的任何電腦位置 或 磁碟機代號。 Windows 會繼續將您的遊戲短片與螢幕擷取畫面儲存在該新位置【資料夾】中 (無論您將它移至何處)。
-----------------------------------------------------
● 0802-03
●《密技 8-02-03》如何設定【螢幕擷取→快捷鍵 錄製記錄精彩片段】。
【記錄精彩片段】可以設置【記錄精彩片段長度】。
☆ 圖片參考《密技 8-2-01》
☆ 如何找到【記錄精彩片段】=【開始 →設定 →遊戲 →擷取 →記錄精彩片段】。
☆ 設定錄製【記錄精彩片段】= 預設【30秒】,有【15秒、30秒、1分鐘、3分鐘、5分鐘、10分鐘】。
☆ 如何鍵盤 →快捷開啟錄製【記錄精彩片段】=【Windows鍵 + Alt + G】。
☆ 如何 →快捷設定錄製【記錄精彩片段】= 必須先解鎖圖中【記錄精彩片段】,按下【關閉】使其變成【開啟】。
-----------------------------------------------------
● 0802-04
●《密技 8-02-04》如何設定【螢幕擷取→連續錄製4小時長度】。
【最大錄製長度】可以設定【4小時】以內,自動結束錄製工作。
☆ 圖片參考《密技 8-2-01》
☆ 如何找到【最大錄製長度】=【開始 →設定 →遊戲 →擷取 →最大錄製長度】。
☆ 設定【最大錄製長度】= 預設【30分鐘】,有【30分鐘、30秒、1小時、3小時、4小時】。
-----------------------------------------------------
● 0802-05
●《密技 8-02-05》如何設定【螢幕擷取→錄製遊戲時同時擷取音訊】。
【錄製遊戲時擷取音訊】可以設定【是否擷取音訊】。
☆ 圖片參考《密技 8-2-01》
☆ 如何找到【錄製遊戲時擷取音訊】=【開始 →設定 →遊戲 →擷取 →錄製遊戲時擷取音訊】。
☆ 設定【錄製遊戲時擷取音訊時,是否擷取音訊系統及應用程式的音訊】= 預設【靜音】,我改成【開啟】。
☆ 設定【麥克風及系統的音訊】混音音量比例 = 預設【50% / 50%】。
☆ 設定【音訊品質】= 預設【128 Kbps】,有【96 Kbps、128 Kbps、160 Kbps、192 Kbps】。
-----------------------------------------------------
● 0802-06
●《密技 8-02-06》如何設定【螢幕擷取→視訊畫面播放速率為60 fps】。
【視訊畫面播放速率】可以設定【畫面更新率】。
☆ 圖片參考《密技 8-2-01》
☆ 如何找到【視訊畫面播放速率】=【開始 →設定 →遊戲 →擷取 →視訊畫面播放速率】。
☆ 設定【視訊畫面播放速率】= 預設【畫面更新率30 fps】,有【30 fps、60 fps】。
☆ 設定【60 fps】 = 60 fps 是以較高的畫面播放速率錄製,應該會影響您的遊戲流暢度。
-----------------------------------------------------
● 0802-07
●《密技 8-02-07》如何設定【螢幕擷取→視訊為:高品質】。
【視訊品質】可以設定【畫質與解析度】。
☆ 圖片參考《密技 8-2-01》
☆ 如何找到【視訊品質】=【開始 →設定 →遊戲 →擷取 →視訊品質】。
☆ 設定內容有【視訊品質】= 預設【標準】,有【標準、高】。
☆ 設定【視訊品質 高】 = 是以較高的畫面視訊品質錄製,應該會影響您的遊戲流暢度。
☆ 設定【視訊品質】= 【標準 1328 x 1048,1715 Kbps】、【高 2432 x 1440,2523 Kbps】。
-----------------------------------------------------
● 0802-08
●《密技 8-02-08》如何設定【螢幕擷取→在錄製遊戲時一併擷取滑鼠游標】。
【在錄製遊戲時擷取滑鼠游標】方便讓【教學影片錄製】。
☆ 圖片參考《密技 8-2-01》
☆ 如何找到【在錄製遊戲時擷取滑鼠游標】=【開始 →設定 →遊戲 →擷取 →在錄製遊戲時擷取滑鼠游標】。
☆ 設定【在錄製遊戲時擷取滑鼠游標】= 預設【無】滑鼠游標,我改成【有】滑鼠游標。
-----------------------------------------------------
● 0802-09
●《密技 8-02-09》如何找到【各式擷取相關的快捷鍵】。
【擷取 控制 視窗】 可以【擷圖、錄影、開 / 關 麥克風】。
☆ 如何找到【擷取】=【開始 →設定 →遊戲_→Game Bar →擷取視窗】滑鼠所指可提示【快捷鍵】。
☆ 將螢幕桌面【擷取成圖片】=【Windows鍵 + Alt + PrtScn(F11)】。
☆ 將螢幕桌面【擷取限時影片】=【Windows鍵 + Alt + G】。預設【30秒】,有【15秒、30秒、1分鐘、3分鐘、5分鐘、10分鐘】。
☆ 將螢幕桌面【擷取成影片】=【Windows鍵 + Alt + R】。預設【30分鐘】,有【30分鐘、30秒、1小時、3小時、4小時】。
☆ 擷取影片時【關閉麥克風】=【Windows鍵 + Alt + M】。【開啟麥克風 / 關閉麥克風】都是同一個快捷鍵。
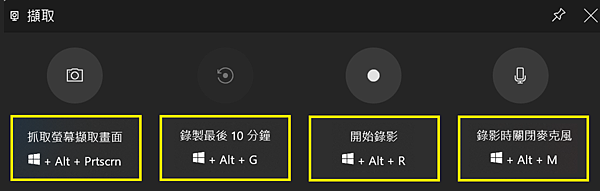
==============================
==============================
※ 09 協助工具
● 0901
●《密技 9-01》如何設定【顯示文字大小】以方便閱讀操作。
【文字大小】可調整【大文字 更好閱讀】。
☆【如何調整 文字大小】=【開始 →設定 →協助工具 →文字大小】,調整好之後,必須按下【套用】才算完成設定。

-----------------------------------------------------
● 0902
●《密技 9-02》如何設定【滑鼠指標的樣式、顏色、大小】。
【滑鼠指標與觸控】可變更滑鼠指標【樣式、顏色、大小】。
☆【滑鼠指標與觸控】=【開始 →設定 →協助工具 →滑鼠指標與觸控 →滑鼠指標】。
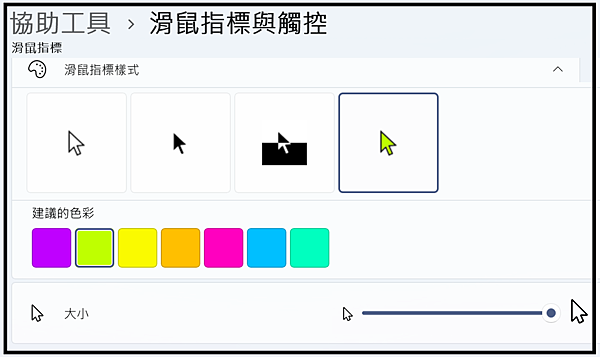
-----------------------------------------------------
● 0903
●《密技 9-03》如何設定【放大鏡】每次縮放一次的數值。
【放大鏡】可暫時檢視【更大文字 更好閱讀】。
☆【如何找到 放大鏡 設定】=【開始 →設定 →協助工具 →放大鏡】,可以調整【縮放增量】每次縮放一次的數值。
☆ 放大鏡【開啟】=【Windows鍵 + 加號(+)】。
☆ 放大鏡【關閉】=【Windows鍵 + ESC鍵】。
☆ 放大鏡【放大】=【Windows鍵 + 加號(+)】。
☆ 放大鏡【縮小】=【Windows鍵 + 減號(-)】。
☆ 放大鏡【縮小放大】=【Ctrl鍵 + Alt鍵 + 滑鼠滾輪】。
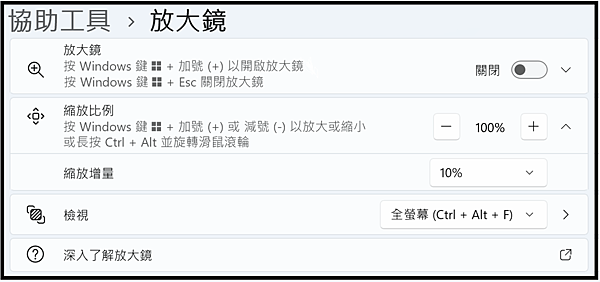
-----------------------------------------------------
●0904
●《密技 9-04》如何設定【語音輸入、Windows 語音辨識】。
【語音】可【語音輸入、Windows 語音辨識】。
☆【如何找到 語音輸入 設定】=【開始 →設定 →協助工具 →語音 →其他語音命令選項 →語音輸入】。
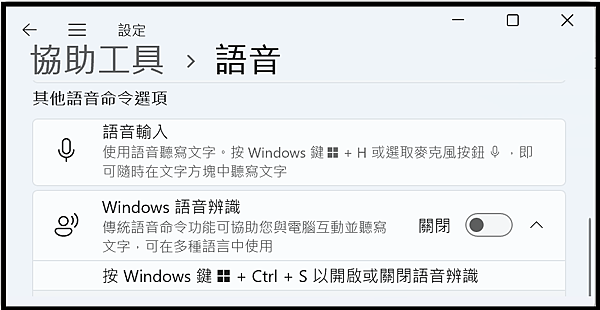
☆【如何開啟 語音輸入】= 使用語音聽寫文字,按下【Windows鍵 + H 鍵】或 選取麥克風按鈕圖示,即可隨時在文字方塊中聽寫文字。
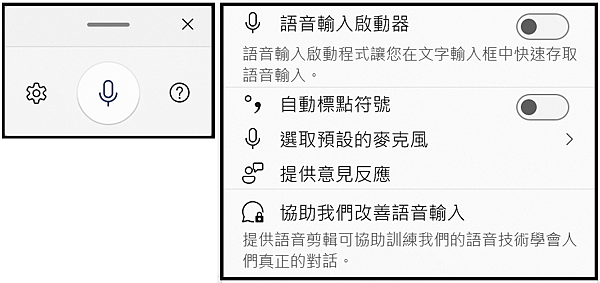
☆【如何找到 語音輸入 設定】=【開始 →設定 →協助工具 →語音 →其他語音命令選項 →Windows 語音辨識】。
☆【如何開啟 Windows 語音辨識】= 按下【Windows鍵 + Ctrl + S 鍵】,傳統語音命令功能可協助您與電腦互動並聽寫文字,可在多種語言中使用。

-----------------------------------------------------
● 0905
●《密技 9-05》如何設定【鍵盤 →相黏鍵】不必一次同時壓住多個按鍵。
【相黏鍵】可【不必一次同時壓住多個按鍵】。
☆【如何找到 相黏鍵 設定】=【開始 →設定 →協助工具 →鍵盤 →相黏鍵】。
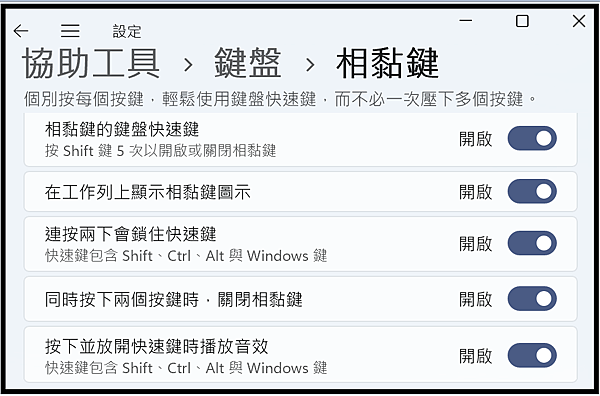
☆【如何啟動 相黏鍵 設定】= 啟動 相黏鍵【Shift 鍵 →連續按 5 次】。
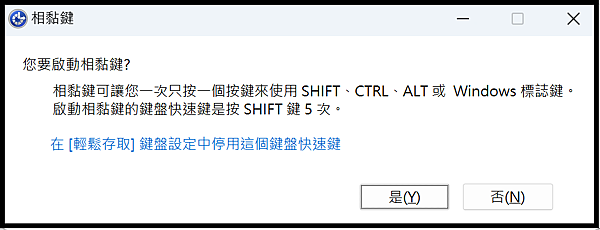
-----------------------------------------------------
● 0906
●《密技 9-6》如何開啟 【鍵盤 →螢幕小鍵盤】。
【螢幕小鍵盤】只能【輸入英數】。
☆【如何找到 鍵盤 設定】=【開始 →設定 →協助工具 →鍵盤 →螢幕小鍵盤】。
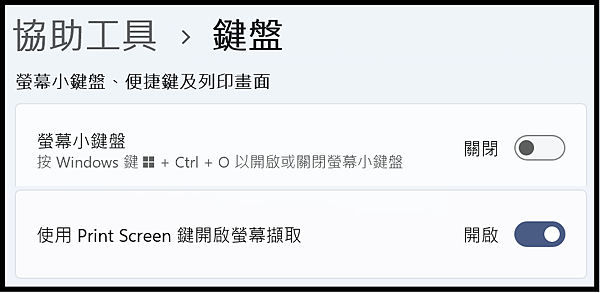
☆【如何開啟 螢幕小鍵盤】=【Windows鍵 + Ctrl + O 鍵】,【螢幕小鍵盤】只能【輸入英數】。
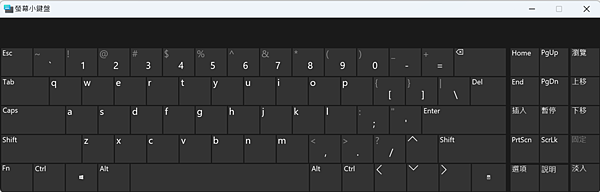
☆ 如何找到【觸控式鍵盤】、【螢幕小鍵盤】、【螢幕鍵盤】=【開始 →設定 →時間與語言 →輸入 →顯示觸控式鍵盤】。
☆【如何開啟 觸控式鍵盤】=【使用手指 或 觸控筆 →觸控螢幕】,即出現【觸控式鍵盤】。使用滑鼠點擊文字方塊則無效。
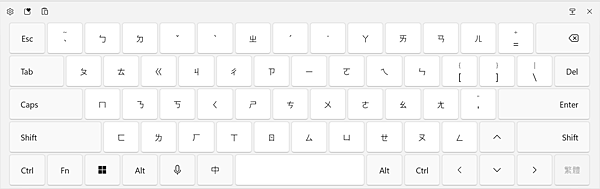
==============================
==============================
※ 10 隱私權與安全性
● 1001-00
●《密技 10-01-00》如何找到【隱私權與安全性】。
【安全性】可【Windows安全性、尋找我的裝置、裝置加密】。
☆【如何 找到 隱私權與安全性】=【開始 →設定 →隱私權與安全性 →安全性】。

-----------------------------------------------------
● 1001-01
●《密技 10-01-01》如何設定【隱私權與安全性 →Windows安全性】包含病毒威脅防護。
【Windows安全性】可設定【Windows多種保護區域】。
☆【如何 找到 Windows安全性】=【開始 →設定 →隱私權與安全性 →安全性 →Windows安全性】。
 |
|
-----------------------------------------------------
● 1001-02
●《密技 10-01-02》如何設定【隱私權與安全性 →尋找我的裝置】還可以一併追蹤手寫筆。
【尋找我的裝置】可設定【開 / 關 關 尋找我的裝置】。
☆【如何 找到 尋找我的裝置】=【開始 →設定 →隱私權與安全性 →安全性 →尋找我的裝置】。
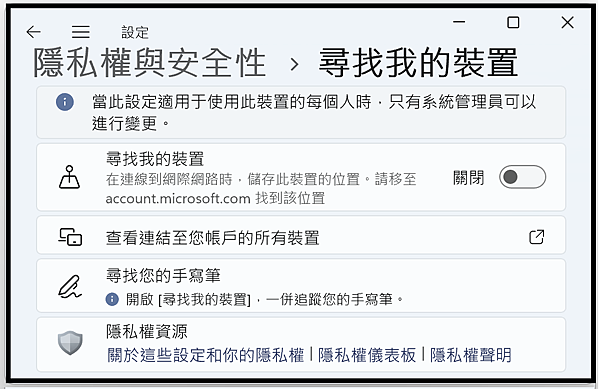
-----------------------------------------------------
● 1001-03
●《密技 10-01-03》如何設定【隱私權與安全性 →裝置加密】防止資料檔案未經授權的存取。
【裝置加密】可設定【開 / 關 裝置加密】。
☆【如何 找到 裝置加密】=【開始 →設定 →隱私權與安全性 →安全性 →裝置加密】。

-----------------------------------------------------
● 1002-01《密技 10-02-01》如何設定【隱私權與安全性 →活動歷程記錄】也可清除此帳戶的活動歷程記錄。
【活動歷程記錄】可設定【清除歷程記錄】。
☆【如何 找到 清除此帳戶的活動歷程記錄】=【開始 →設定 →隱私權與安全性 →活動歷程記錄 →清除歷程記錄】。
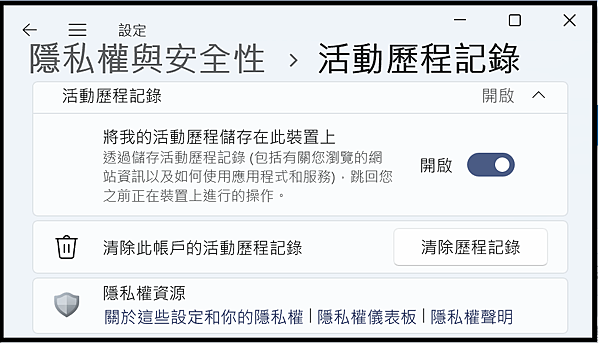
-----------------------------------------------------
●099《密技 10-3-1》如何設定【隱私權與安全性 →搜尋Windows】可排除搜尋【特定資料夾】。
【搜尋Windows】可設定【排除搜尋資料夾】。
☆【如何 找到 排除搜尋資料夾】=【開始 →設定 →隱私權與安全性 →搜尋Windows】。
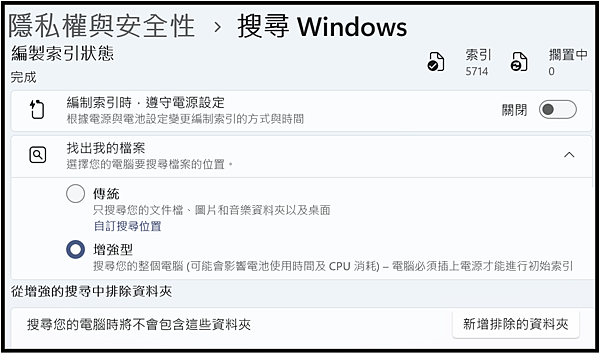
-----------------------------------------------------
●100《密技 10-4-1》如何設定【隱私權與安全性 →應用程式使用權限】。
【應用程式使用權限】可設定【應用程式使用權限】。
☆【如何 找到 應用程式使用權限】=【開始 →設定 →隱私權與安全性 →應用程式使用權限】。
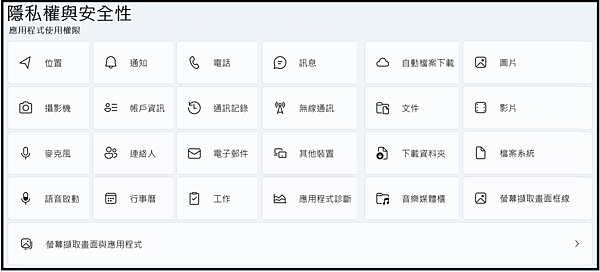
==============================
==============================
※ 11 Windows Update
●101《密技 11-1》如何設定【Windows Update】,可找到【檢查更新】並下載更新。
【Windows Update】可設定【更新相關】。
☆【如何找到 Windows Update】=【開始 →設定 →Windows Update】,按下【檢查更新】可找到及下載更新。
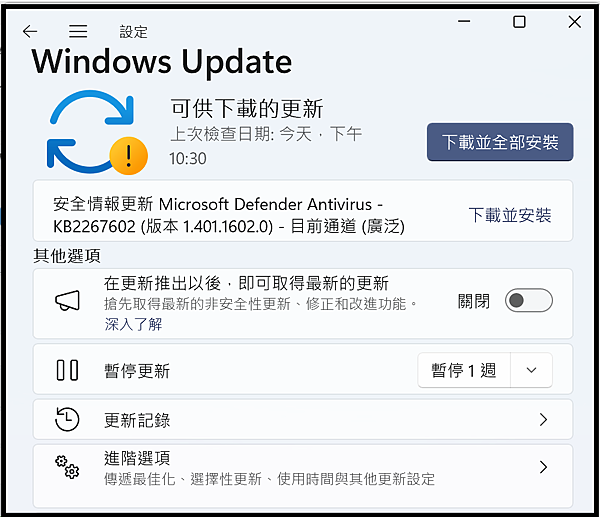
☆【暫停更新】= 可設定 【暫停1週~暫停5週】。
☆【更新紀錄】= 可檢視 【已更新項目】。
☆【進階選項】= 可執行【復原 →重設此電腦】可重新恢復此電腦。
==============================
==============================
※ 12 開始 (Windows鍵)
●102《密技 12-1》如何設定【將應用程式APP,釘選到 開始視窗】。
【釘選到 開始】可將應用程式APP【釘選到 開始的 已釘選 視窗】。
☆【如何找到 已釘選 視窗】=【開始 →所有應用程式 →已釘選 ...】。
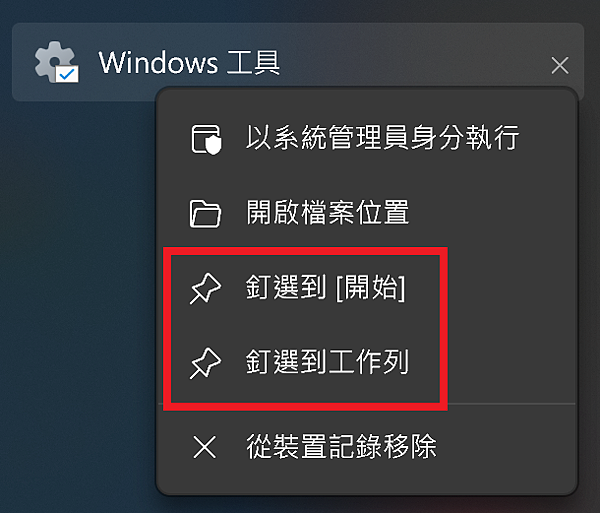
-----------------------------------------------------
●103《密技 12-2》如何找到【已釘選】視窗。
【已釘選】可在此找到【已釘選 的 應用程式】。
☆【如何找到 已釘選 視窗】=【開始 →所有應用程式 →已釘選 ...】。

==============================
==============================
※ 13 Windows工具
●104《密技 13-1》如何找到【Windows工具】。
【Windows工具】有【很多好用的工具程式APP...】。
☆【如何找到 Windows工具】=【開始 →所有應用程式 →W →Windows工具】,點按【Windows工具】,即可找到【Windows工具】視窗。
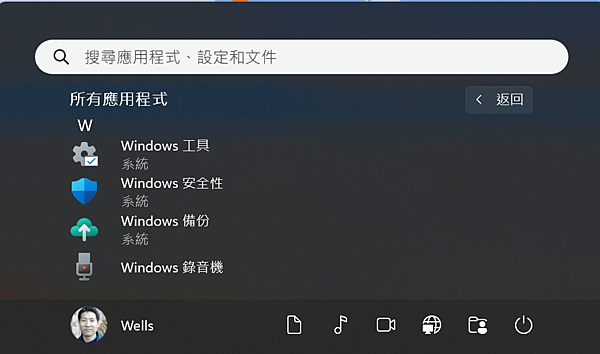
-----------------------------------------------------
●105《密技 13-2》如何檢視【Windows工具】的應用程式APP。
【Windows工具】有很多【我常用的工具程式APP...】。
☆【如何找到 WordPad】=【開始 →所有應用程式 →W 字母 →Windows工具 →WordPad...】。
☆【如何找到 舊版 Windows Media Player Legacy】=【開始 →所有應用程式 →W 字母 →Windows工具 →Windows Media Player Legacy...】。
☆【如何找到 執行 視窗】=【開始 →所有應用程式 →W 字母 →Windows工具 →執行...】。
☆【如何找到 命令提示字元 視窗】=【開始 →所有應用程式 →W 字母 →Windows工具 →命令提示字元...】。
☆【如何找到 工作管理員 視窗】=【開始 →所有應用程式 →W 字母 →Windows工具 →工作管理員...】。
☆【如何找到 控制台 視窗】=【開始 →所有應用程式 →W 字母 →Windows工具 →控制台...】。
☆【如何找到 遠端桌面連線 視窗】=【開始 →所有應用程式 →W 字母 →Windows工具 →遠端桌面連線...】。
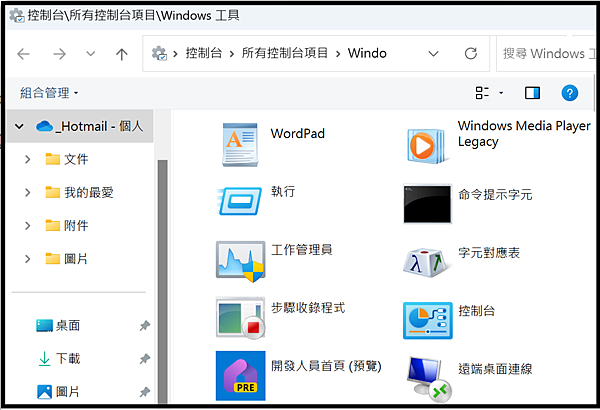
-----------------------------------------------------
●106《密技 13-3》如何找到【Windows工具 →WordPad】。
【WordPad】可開啟一些常用的【文書處裡格式...】。
☆【如何找到 WordPad】=【開始 →所有應用程式 →W 字母 →Windows工具 →WordPad...】。
☆【WordPad】支援開啟格式 :
☆【.rtf】Rich Text Format。
☆【.docx】Office Open XML。
☆【.dot】Open Document 。
☆【.txt】MS-DOS Text、Unicode Text。
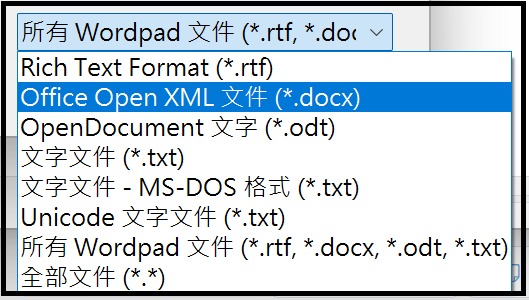
-----------------------------------------------------
●107《密技 13-4》如何找到【Windows工具 →舊版 Windows Media Player Legacy...影音播放器】。
【舊版WMP】可開啟【Windows Media Player Legacy...影音播放器】。
☆【如何找到 舊版 Windows Media Player Legacy】=【開始 →所有應用程式 →W 字母 →Windows工具 →Windows Media Player Legacy...】。

-----------------------------------------------------
●108《密技 13-5》如何找到【Windows工具 →執行視窗】。
【執行視窗】可執行【一些特定指令】。
☆【如何找到 執行視窗】=【開始 →所有應用程式 →W 字母 →Windows工具 →執行...】。
☆ 例如:在開啟(O):右方 →鍵入【Regedit】登入編輯程式。
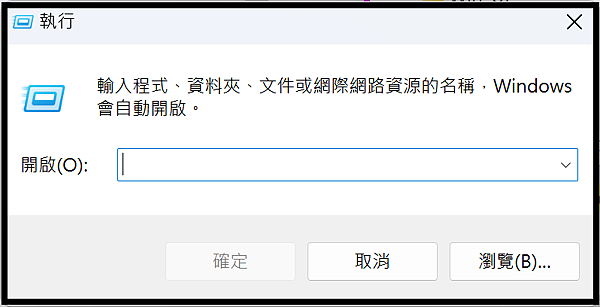
-----------------------------------------------------
●109《密技 13-6》如何找到【Windows工具 →命令提示字元 視窗】可執行【一些 DOS 指令】。
【命令提示字元 視窗】可執行【一些 DOS 指令】。
☆【如何找到 命令提示字元 視窗】=【開始 →所有應用程式 →W 字母 →Windows工具 →命令提示字元...】。
☆ 例如:在C:\Users\xxxx> 右方 →鍵入【Ping空一格 xxx.xxx.xxx.xxx】然後按 Enter,可以測試網路芳鄰的【對方電腦 IP】(乙太內網) 是否通暢。如下圖 時間 <1ms 小於1毫秒,表示【二部電腦之間的網路,非常暢通】。
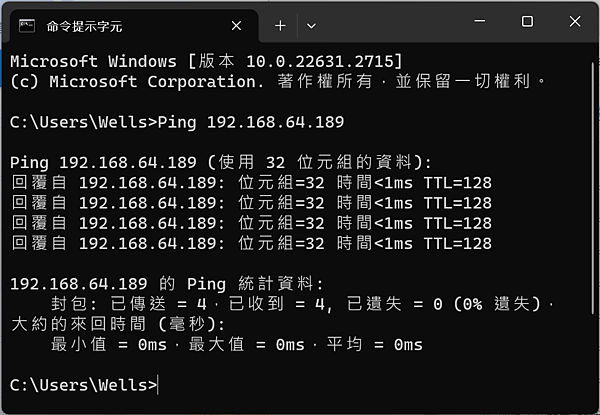
-----------------------------------------------------
●110《密技 13-7》如何找到【Windows工具 →工作管理員 視窗】可檢視【目前電腦運行狀態】。
【工作管理員 視窗】可檢視【目前電腦運行狀態】。
☆【如何找到 工作管理員 視窗】=【開始 →所有應用程式 →W 字母 →Windows工具 →工作管理員...】。
☆ 例如:
→【CPU 中央處理器】5% 不忙碌。
→【RAM 記憶體】65% 暫存記憶體有些滿。
→【Disk 磁碟】0% 傳輸不忙碌。
→【Net 網路】0% 傳輸不忙碌。
☆ 在應用程式名稱 或 處理程序 上,按滑鼠右鍵,可以【結束工作】。
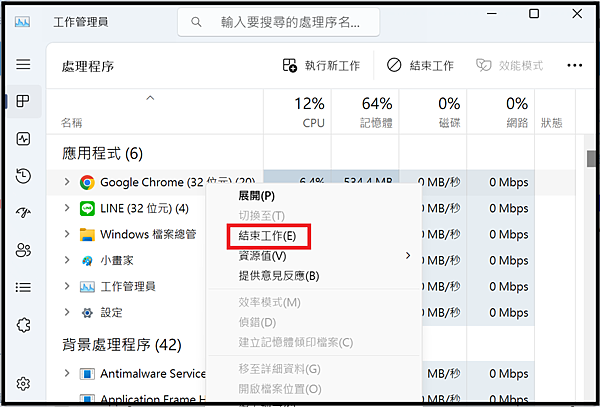
-----------------------------------------------------
●111《密技 13-8》如何找到【控制台 →桌面圖示設定...】。
【控制台 視窗】可設定【一些常規操作設定功能】。
☆【如何找到 控制台 視窗】方法 1 =【開始 →所有應用程式 →W 字母 →Windows工具 →控制台...】。
☆【如何找到 控制台視窗】方法 2 =【開始 →搜尋應用程式、設定和文件 →鍵入文字 →控制台...】即可找到【控制台】。
☆【如何找到 控制台視窗】方法 3 = 在桌面上建立【控制台】捷徑:【開始 →設定 →個人化 →佈景主題 →桌面圖示設定... 】,勾選【控制台】,即可在桌面顯示【控制台】捷徑。只要建立一次,永遠在桌面都有【控制台】捷徑。
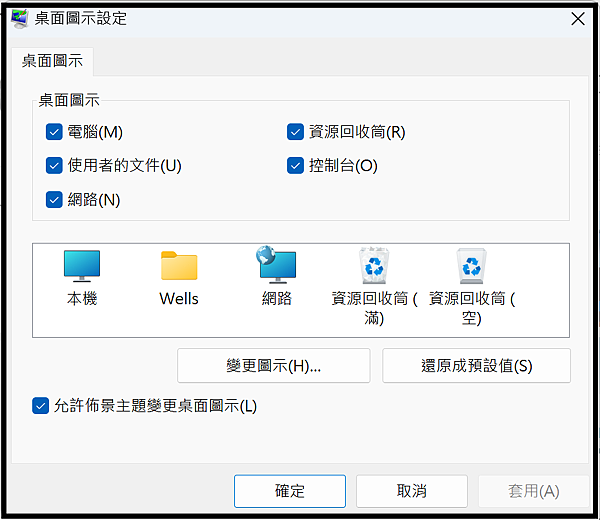
-----------------------------------------------------
●112《密技 13-9》如何切換【控制台視窗之檢視方式 →類別】。
【控制台】可設定【類別】檢視。
☆ 如何切換 控制台視窗之【檢視方式→類別】=【開始 →所有應用程式 →W 字母 →Windows工具 →控制台...】。

-----------------------------------------------------
●113《密技 13-10》如何切換【控制台視窗之檢視方式 →大小圖示】。
【控制台】可設定【大小圖示】檢視。
☆ 如何切換 控制台視窗之【檢視方式→大圖示】=【開始 →所有應用程式 →W 字母 →Windows工具 →控制台...】。
☆ 如何切換 控制台視窗之【檢視方式→小圖示】=【開始 →所有應用程式 →W 字母 →Windows工具 →控制台...】。
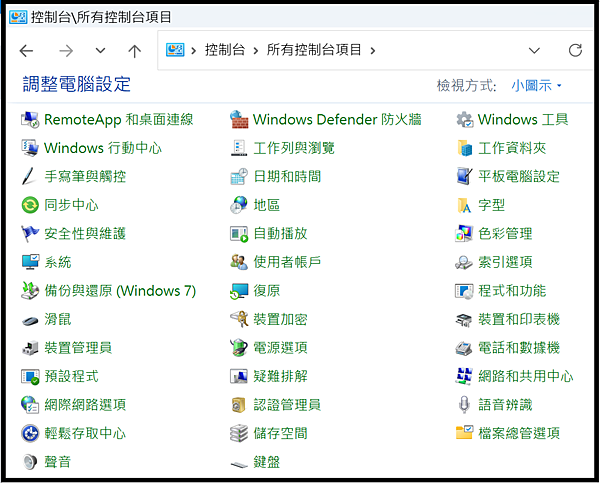
-----------------------------------------------------
●114《密技 13-11》如何找到【遠端桌面連線】可遙控【乙太內網中的其它電腦】。
【遠端桌面連線】可遙控【乙太內網中的其它電腦】。
☆【如何找到 遠端桌面連線 視窗】=【開始 →所有應用程式 →W 字母 →Windows工具 →遠端桌面連線...】。
 可遙控【乙太內網中的其它電腦】。
可遙控【乙太內網中的其它電腦】。
==============================
==============================
※ 14 裝置管理員
●115《密技 14-1》如何找到【暫時關閉螢幕觸控】避免討論時外人誤觸螢幕。
【暫時關閉螢幕觸控】可以在外接【鍵盤、滑鼠時...】避免討論時外人誤觸螢幕,產生不必要之困擾。
☆【如何暫時關閉螢幕觸控】
◇ 步驟 01:按下【開始】鍵。(4個方格圖示)。
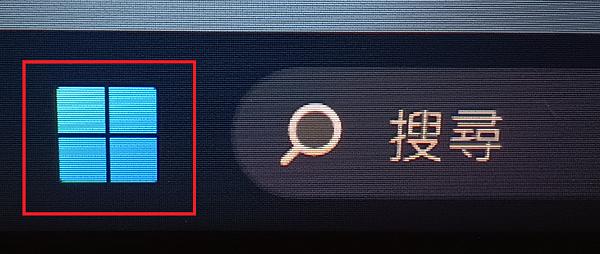
◇ 步驟 2:按下【開始】鍵後,出現【開始視窗】,可找到【搜尋列】,有【放大鏡圖示、搜尋應用程式、設定和文件】字樣。

◇ 步驟 3:在【搜尋列】,鍵入【電腦管理】,並點按【電腦管理】,可開啟【電腦管理 視窗】再進入【裝置管理員】項目。
◇ 步驟 3:也可在【搜尋列】,鍵入【裝置管理員】,並點按【裝置管理員】,可直接開啟【裝置管理員 視窗】。

◇ 步驟 4:在【電腦管理】視窗,路徑是【電腦管理(本機) →裝置管理員 →人性化介面裝置 →符合 HID 標準的觸控式螢幕 →停用裝置】。

◇ 步驟 5:當【符合 HID 標準的觸控式螢幕】項目的圖示【出現 ↓】圖示時,表示【暫時關閉螢幕觸控】成功。
![]()
◇ 步驟 6:在【電腦管理】視窗,路徑是【電腦管理(本機) →裝置管理員 →人性化介面裝置 →符合 HID 標準的觸控式螢幕 →啟用裝置】。
◇ 步驟 7:當【符合 HID 標準的觸控式螢幕】項目的圖示【沒出現 ↓】圖示時,表示【觸控螢幕】觸控啟用成功。
![]()
-----------------------------------------------------
●116《密技 14-2》如何找到【暫時關閉鍵盤觸控板】外接【滑鼠時...】可以使用此功能。
【暫時關閉鍵盤觸控板】可以在外接【滑鼠時...】避免誤觸鍵盤觸控板,產生不必要之困擾。
☆【如何暫時關閉鍵盤觸控板】
◇ 步驟 01:按下【開始】鍵。(4個方格圖示)。
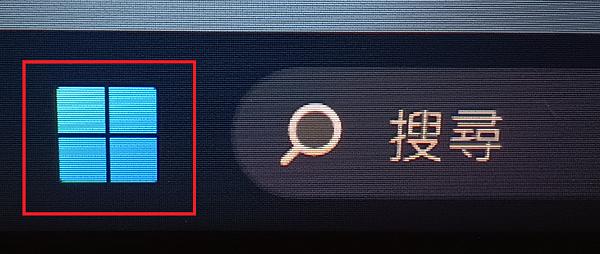
◇ 步驟 2:按下【開始】鍵後,出現【開始視窗】,可找到【搜尋列】,有【放大鏡圖示、搜尋應用程式、設定和文件】字樣。

◇ 步驟 3:在【搜尋列】,鍵入【電腦管理】,並點按【電腦管理】,可開啟【電腦管理 視窗】再進入【裝置管理員】項目。
◇ 步驟 3:也可在【搜尋列】,鍵入【裝置管理員】,並點按【裝置管理員】,可直接開啟【裝置管理員 視窗】。

◇ 步驟 4:在【電腦管理】視窗,路徑是【電腦管理(本機) →裝置管理員 →人性化介面裝置 →符合 HID 標準的觸控板 →停用裝置】。
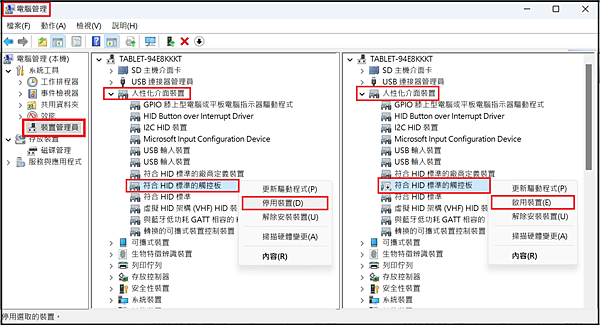
◇ 當【符合 HID 標準的觸控式螢幕】項目的圖示【出現 ↓】圖示時,表示【暫時關閉觸控板】成功。

◇ 在【電腦管理】視窗,路徑是【電腦管理(本機) →裝置管理員 →人性化介面裝置 →符合 HID 標準的觸控式板 →啟用裝置】。
◇ 當【符合 HID 標準的觸控式螢幕】項目的圖示【沒出現 ↓】圖示時,表示【觸控板】觸控啟用成功。
![]()
-----------------------------------------------------
==============================
==============================
※ 15 常駐列 (工作列右側,時鐘的左側)
●117《密技 15-1》如何開啟【常駐列 之 快速設定視窗】。
【常駐列】有【快速設定視窗】可直接點按。
☆【如何開啟 快速設定視窗】=【常駐列 →Wi-Fi 圖示、喇叭圖示、電池圖示】,點按此三項目之一,即可開啟【快速設定視窗】。
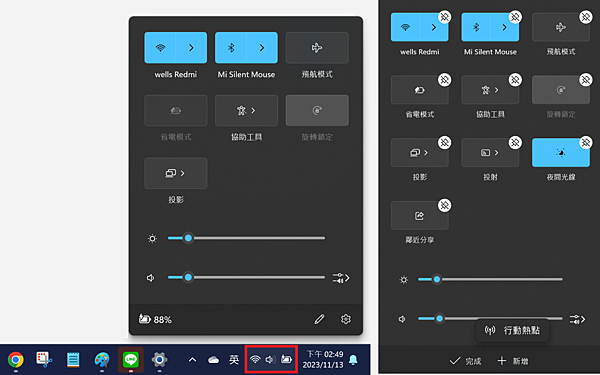
☆【快速設定視窗】共有哪些項目= 【快速設定視窗】的項目有【→Wi-Fi、藍牙、飛航模式、省電模式、協助工具、旋轉設定、投影(HDMI Out)、投射(電視投放)、夜間光線、鄰近分享、行動熱點、螢幕亮度、喇叭音量、電池殘量、快速設定內容視窗編輯、設定頁面】。
-----------------------------------------------------
●118《密技 15-2》如何新增【快速設定視窗】之【尚未釘選】項目。
【常駐列】有【快速設定視窗】可直接點按。
☆【如何新增其它的項目】= 在【快速設定視窗】最下方,按【筆圖示】即可開啟【編輯快速設定】視窗,並按【新增】即可新增加入【尚未釘選】之項目。反之, 按【禁止釘選圖示】可以移除【已釘選】之項目。
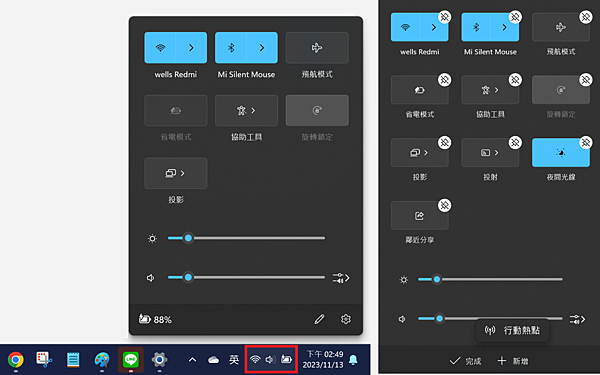
☆【哪些項目可以新增】= 可以新增【快速設定視窗】的項目有【→Wi-Fi、藍牙、飛航模式、省電模式、協助工具、旋轉設定、投影(HDMI Out)、投射(電視投放)、夜間光線、鄰近分享、行動熱點、螢幕亮度、喇叭音量、電池殘量、快速設定內容視窗編輯、設定頁面】。
-----------------------------------------------------
==============================
==============================
※ 16【 Xiaomi Book S 12.4 專用鍵盤 】
●119《密技 16-1》外接式【 Xiaomi Book S 12.4 專用鍵盤 】快捷鍵。
☆【如何 設定靜音】
☆【靜音】=【Fn+F1鍵】。
☆【如何 設定音量大小】
☆【音量調小聲】=【Fn+F2 鍵】。
☆【音量調大聲】=【Fn+F3 鍵】。
☆【如何 設定螢幕亮暗】
☆【螢幕調暗】=【Fn+F4 鍵】。
☆【螢幕調亮】=【Fn+F5 鍵】。
☆【如何 開關 鍵盤背光】
☆【鍵盤背光開關】=【Fn+F10 鍵】。
☆【如何 使用鍵盤 螢幕擷取 PrtScn】
☆【螢幕擷取 PrtScn】=【Fn+F11 鍵】。
☆【如何 使用鍵盤 插入文字】
☆【Insert】=【Fn+F12 鍵】。
=============================
=============================
=============================

問題紀錄
● 問題-01 【LINE】AP無法開啟使用 !!!!
◎ 開啟LINE應用程式,一直出現以下提示:
☆【開啟LINE可能需要一些時間。是否要重新安装適用於此的LINE版本以加快系統執行速度 ?】。

◎ 筆者認為這是LINE程式本身【不完全支援 高通Snapdragon 處理器】的問題,無論我是從【LINE 官網 https://line.me/zh-hant/】或【Microsoft Store 微軟商店】下載安裝,問題一樣(如上圖)。
◎ 在 2023.11.12下載安裝的【Linelnst 8.4.0.3212.exe 電腦版】,開啟LINE程式時會一直出現上圖問題,無法成功開啟使用 LINE APP,顯示效能不足,需要更換版本。
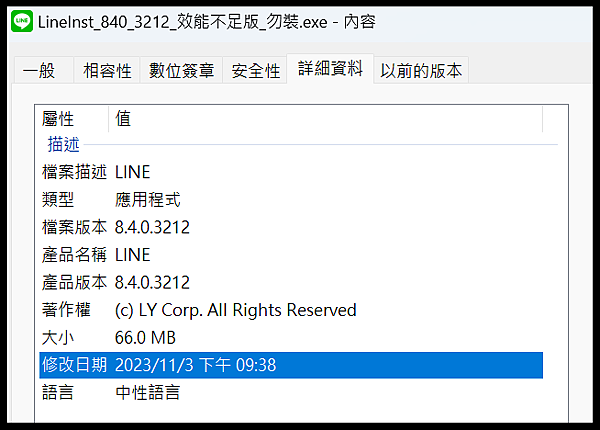
◎ 但在 2023.10.29下載安裝的【LineInst 8.3.0.3189 .exe電腦版】,可以正常使用。

◎ 但在隔天再次開啟LINE程式時,又會一直出現上圖問題,無法成功使用 LINE APP,因為它又自動更新為【Linelnst 8.4.0.3212 版本】。
☆ 最後,LINE使用完畢時,
檢查【C:\Users\Wells\AppData\Local\LINE\bin】資料夾,若有發現【LineUpdater.exe】也可刪除它,
檢查【C:\Users\Wells\AppData\Local\LINE\bin\current】資料夾,若有發現【LineUpdater.exe】也可刪除它,
檢查【C:\Users\Wells\AppData\Local\LINE\bin\old】資料夾,若有發現【LineUpdater.exe】也可刪除它,
下次開機即可正常使用。
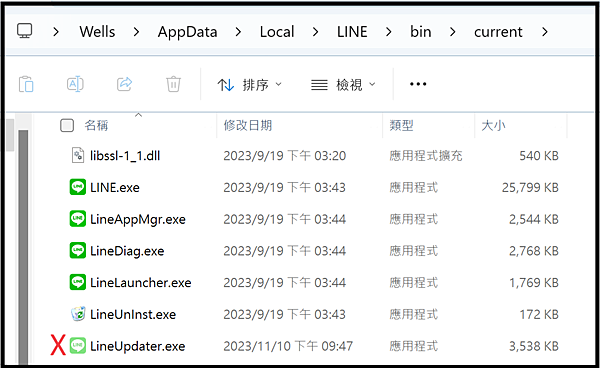
◎ 後來,成功【可以正常使用】的處理方式:
☆ 重新安裝,【LineInst 8.3.0.3189 .exe電腦版】,並在其資料夾將【LineUpdater.exe 刪除】,並新增二個【LineUpdater.exe 的假檔案】,這樣就無法自動更新成功,總算暫時解決此問題,目前 LINE APP正常使用中,等下次有正常版本,再更新它。
◎ C:\Users\Wells\AppData\Local\LINE\bin\current\LineUpdater.exe
上述方法是網友的密技,前往原始網頁,請點按網址→ https://classic-blog.udn.com/ouiahg3290/177166273
☆ 最後將【C:\Users\Wells\AppData\Local\LINE\bin\current】資料夾整個備份下來,LINE不能使用時,整個【複製貼上覆蓋】,重開機後,即可正常使用。
☆ 如出現【無法覆蓋】可按下鍵盤【Ctrl+Shift+ESC鍵】開啟【工作管理員】找到【Line...相關服務】全部【結束工作】。

☆ 本來想【將就】使用【Chrome 網頁版】,但發現【Chrome 網頁版的 LINE】,沒有【相簿 與 記事本】,可惜,它還蠻正常的。
☆ 2月26日(一),發現【Chrome 網頁版的 LINE】,沒有【相簿】。
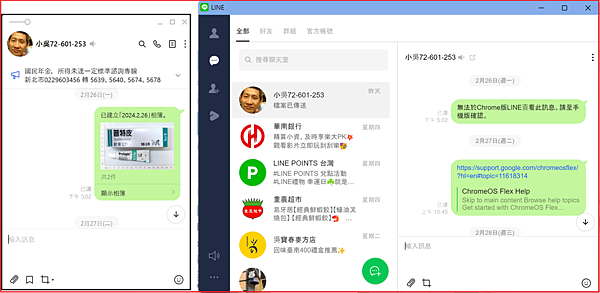
=====================
● 問題-02 【 Xiaomi Book S 12.4 專用鍵盤 】發生鍵盤無法使用 !!!!
◎ 2023.11.14,出現【 Xiaomi Book S 12.4 專用鍵盤 】使用鍵盤【WL喚醒】平板比殿後,發生鍵盤無任何作用 !
☆ 問題發現:在裝置管理員視窗中發現,【通用序列匯流排控制器】有出現驚嘆號,我忘了擷圖,下次補擷圖。
☆ 解決方式:重新開機後,即可正常使用。
=====================
● 問題-03 【EZ100UP讀卡機 】無法安裝使用 !!!!
◎ 2023.11.21【EZ100UP讀卡機 】想安裝在【 Xiaomi Book S 12.4 平板電腦】上。
☆ 裝置用途:【EZ100UP讀卡機】,可讀取【健保卡、銀行晶片金融卡】。
☆ 問題發現:安裝 X86 驅動時,出現【EZ100 Driver 需要 X86 處理器】,無法安裝,只能放棄安裝。安裝 X64 驅動時,【順利安裝】,但無法驅動【EZ100UP讀卡機 】。
☆ 解決方式:【無解】。
☆ 問題原因深究:
此【EZ100UP讀卡機 】成功安裝在【Windows 7 Home 32位元 + Intel X86處理器】之筆電。
此【EZ100UP讀卡機 】成功安裝在【Windows 11 Home 64位元 + Intel X64 處理器】之筆電。
此【EZ100UP讀卡機 】無法安裝在【Windows 11 Home 32位元 + ARM 64 處理器】之筆電。
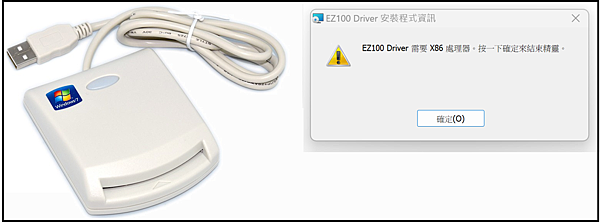

=====================
● 問題-04 找不到【gpedit.msc】無法使用【本機群組原則編輯器】!!

◎ 使用「Win + R」快捷鍵打開搜尋功能,輸入「gpedit.msc」並按下確定,就能打開「本機群組原則編輯器」功能。
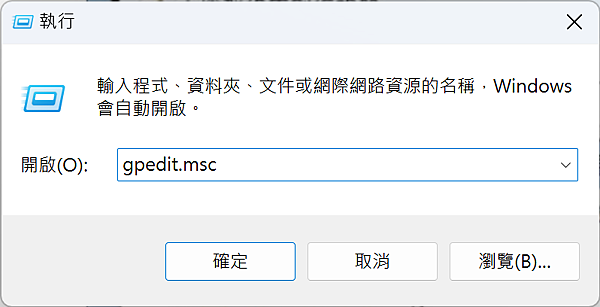
☆ 解決方式:【無解】。
◎ 下圖是【本機群組原則編輯器】視窗 (示意圖)。
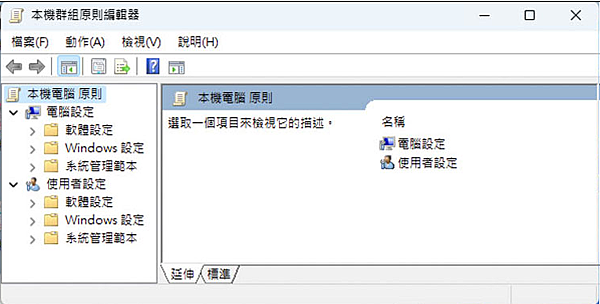
=====================
● 問題-05 無法在【Google Play】下載【Mi Music】APP !!
☆ Google Play 顯示【這個應用不支援此裝置】,有【Mi Music】APP,但不給下載。

☆ 解決方式:(備份 APP 的方法,參考圖片下方說明)
☆ 備份我【紅米手機】上的【Mi Music】APP to APK,並成功安裝在【 Xiaomi Book S 12.4 平板電腦】上,也能正常使用。

☆ 備份 APP 的方法,如下:
● 如何 快速備份電視盒的安卓APP to APK 的方法
點我前往
●以下連結 https://wellswoo.pixnet.net/blog/post/229049165
點我前往
=====================
● 問題-06 【電腦 Win OS 與 WSA子系統之間,如何分享檔案】?
※ 補充 PS:有【Mi Music】APP,但沒有辦法讀取播放【硬碟中的 MP3】!!
● 在本機 Windows 11 作業系統中,雖然成功安裝了 Android 安卓子系統。 但是安卓子系統的資料夾系統是Linux系統的,所以安卓系統的檔案,在 Windows 11 系統中【看得到,卻無法直接讀取】、【看得到,卻無法分享共用檔案】、【看得到,卻無法直接拷貝檔案】。
● 反之,Windows 11 的檔案,在 安卓子系統中【看不到,檔案也無法讀取】、【看不到,檔案也無法分享共用】、【看不到,檔案也無法直接拷貝】。
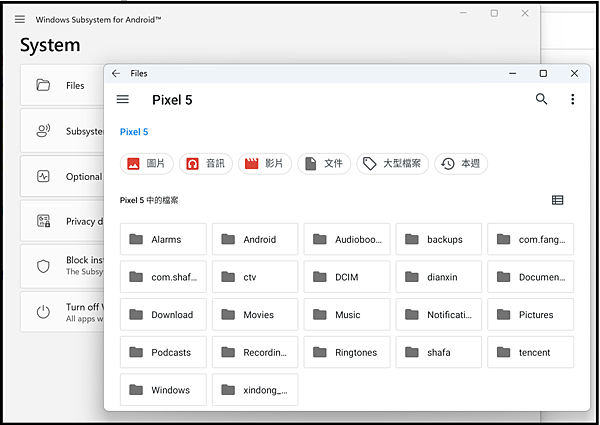
★ 想要【檔案直接讀取】【無解】。
★ 想要【檔案直接分享共用】【無解】。
★ 想要【檔案直接拷貝複製】【無解】。
● 為了可以讓【Mi Music】APP,有辦法播放【MP3】,我使用【FTP 第三方工具】,將 Windows 11 的檔案【上傳】到 安卓子系統中,這樣就可以讓【Mi Music】APP,有【MP3 檔案】可以播放。
☆ 雖然在網路上找了一大堆網頁後,發現有大師使用【第三方工具】 platform-tools 工具【拷貝複製檔案】:因為要【下指令】對我來說有難度,因此我放棄此方法。有興趣可參考以下連結:
https://zhuanlan.zhihu.com/p/570472828
※ 補充 PS2:使用【第三方 FTP 工具】直接【雙向拖曳檔案】,成功【拷貝複製檔案】:
更詳細完整的步驟,請參考下方連結:
。XiaomiBook既是Windows筆電_也是Android平板
● 步驟 PS2_01:
◎ 在【Android 安卓子系統中】下載【FTP 工具軟體】→【Filezilla FTP 軟體】。
● 步驟 PS2_02:
◎ 在【Microsoft Store 中】下載【FTP 工具軟體 →Real FTP 軟體】或 在【Windows 11 作業系統中】下載【FTP 工具軟體 →Filezilla FTP 軟體】。
● 步驟 PS2_03:
◎【MS】或【Win 11 】選其一下載【FTP 工具軟體】,依個人喜好配對【安卓 FTP 工具軟體】,即可。
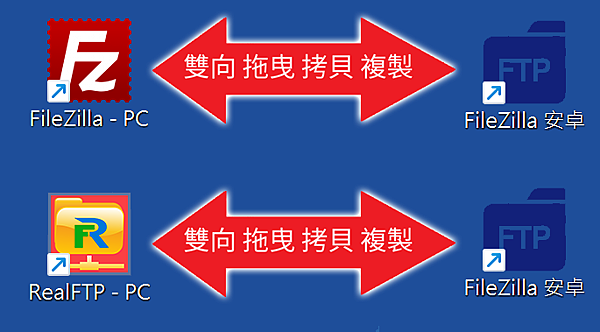
● 步驟 PS2_04:
◎ 在【Microsoft Store】的【Real FTP】APP,【雙向拖曳檔案】進行拷貝複製。
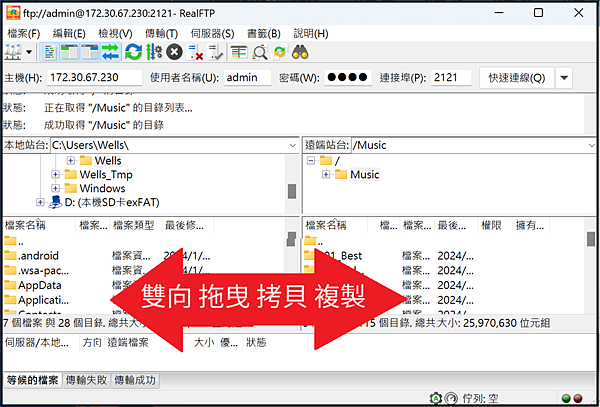
● 步驟 PS2_05:
◎ 也可在【Windows 11 作業系統】的【Filezilla】FTP APP 中,【雙向拖曳檔案】進行拷貝複製。
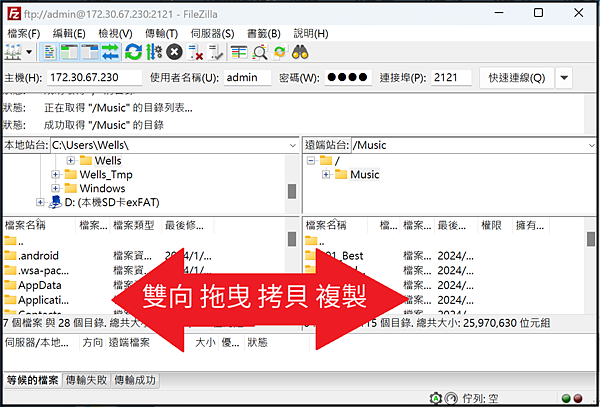
【雙向拖曳檔案,拷貝複製成功】(END)
================================
================================
轉貼 小米官方 Q & A

小米 常見Q&A
◎ 預設安裝的作業系統為 Windows 11 S 模式,僅能執行 Microsoft Store 上提供的應用程式。如果您要安裝 Microsoft Store 沒有提供的應用程式APP,則需退出 S 模式。
◎ XiaomiBook S 12.4" 鍵盤具備中文注音、全尺寸鍵盤、大型觸控板結合 Windows 11 支援多種手勢操作、鍵盤具有背光,方便在比較暗的環境下使用鍵盤。
◎ Qualcomm Aqstic™ ECNS:視硬體等級和相容的軟體應用程式而定,Qualcomm® Snapdragon™ 8cx Gen 2 晶片組提供的 ECNS 功能可能會有所不同。
◎ 500 Nit亮度與 100% DCI-P3 為一般值,實際值可能會因測試方法、測試條件、使用時間與其他因素而異。
◎ 電池續航力:節省的使用情況下,最長可達 13.4 小時 (805 分鐘)
◎ 電池續航力測試由小米內部實驗室進行。測試條件:螢幕亮度:150 Nit,音量:50%,無鍵盤連線,無 Wi-Fi 連線。本機影片播放長達 805 分鐘。實際的電池續航力結果可能會因裝置設定、使用條件及其他因素而異。
☆【筆者進行實測】,可提供 7 小時多續航力。(測試目標:從100%降至20%)。
* 測試條件:螢幕亮度:10%(100%=500 Nit),音量:20%,鍵盤連線(無背燈),Wi-Fi 連線,藍牙滑鼠。網頁編輯、使用 Photoshop。
☆【筆者進行實測】,太陽底下工作,可提供 3.5 小時多續航力。(測試目標:從100%降至20%)。
* 測試條件:螢幕亮度:100% (500 Nit),音量:20%,鍵盤連線(有背燈),Wi-Fi 連線,藍牙滑鼠。網頁編輯、使用 Photoshop。
==============================

● 前往 →。XiaomiBook【移除S模式】成為【Windows全功能版】
● 前往 → 。XiaomiBook S 筆電 開箱 與 APP設定
● 前往 →。XiaomiBook既是Windows筆電_也是Android平板
● 前往 → 。Windows 11 之【100個密技】
● 前往 → 。XiaomiBook S 12.4 吋鍵盤 開箱
==============================
==============================

● 前往 →。Android 電視 APK 我的最愛 (人氣 前 5 名)
● 前往 →。台灣版 小米 AI 音箱 小愛音箱APP 小愛同學 開箱 (人氣 前 5 名)
● 前往 →。RF-32EA1禾聯碩 - 3【APP】 (人氣 前 5 名)
● 前往 →。小米空氣淨化器 3 開箱 與 APP設定 (人氣 前 5 名)
● 前往 →。傳統日光燈具 三步驟 點亮 LED燈管 (人氣 前 5 名)
● 前往 →。中英版切換 Premiere Pro CC (人氣 前10名)
● 前往 →。什麼是 NDI (人氣 前10名)
● 前往 →。A~Z 影音名詞 小吳老師整理 (人氣 前10名)
● 前往 →。Premiere Pro 自學手冊_適用 CS6~ CC2021 (人氣 前10名)
● 前往 →。台灣版 米家LED智慧燈泡 開箱 與 APP設定 (人氣 前10名)
● 前往 →。影片每小時檔案到底多大呢 ? (人氣 前10名)
==============================
==============================

。小米家 3C 全記錄 網頁目錄
● 前往 →小米家族_小米 3C 全記錄 網頁目錄
● 前往 →小米家族_小米3C管理者 - 米家APP
● 前往 →小米家族_台灣版 米家APP每個產品的共同設定
● 前往 →小米家族_台灣版 小米家 產品 紀錄
● 前往 →小米家族_台灣版 我的【小米、米家、小蟻】設備清單
● 前往 →小米家族_小米發票+清單收集
● 前往 →小米筆電_台灣版 XiaomiBook【移除S模式】並成為【Windows全功能版】
● 前往 →小米筆電_台灣版 XiaomiBook S 平板筆電 開箱 與 APP設定
● 前往 →小米筆電_台灣版 XiaomiBook S 12.4 吋 專用鍵盤 開箱
● 前往 →小米筆電_台灣版 小米無線雙模滑鼠 靜音版
● 前往 →小米筆電_台灣版 小米 USB 3.0 HUB 開箱
● 前往 →紅米手機_Redmi Note 11 Pro 新機設定開箱
● 前往 →紅米手機_ Redmi 紅米手機 米柚MIUI密技
● 前往 →紅米手機_【超級快充】高速充電對電池壽命好嗎
● 前往 →紅米手機_遺失找回小米手機
● 前往 →紅米手機_Redmi Buds 3 Lite耳機
● 前往 →網關_台灣版 米家 多功能網關 開箱 與 APP設定
● 前往 →網關_台灣版_小米 多功能網關_差異比較
● 前往 →Zigbee_台灣版 米家 多功能網關 開箱 與 APP設定
● 前往 →Zigbee_台灣版 米家 智慧插座 開箱 與 APP設定
● 前往 →Zigbee_台灣版 米家 無線開關 開箱 與 APP設定
● 前往 →小米盒子_台灣版 (國際版) 小米盒子 4S 開箱
● 前往 →小米盒子_台灣版 小米盒子 密技與雜記
● 前往 →小米盒子_台灣版 小米盒子 S安裝沙發桌面
● 前往 →小米盒子_台灣版 小米盒子 S 與 原生 Android TV 9.0 桌面
● 前往 →小米盒子_台灣版(國際版) 小米盒子 S 開箱 (第四代) MDZ-22-AG
● 前往 →小米盒子_台灣版【小米盒子 S】與【Xiaomi 電視盒子S 2代】比較
● 前往 →小米電視_台灣版 小米智慧顯示器 P1 50型 開箱 與 APP設定
● 前往 →小愛同學_台灣版 小米 AI 音箱 小愛音箱APP 小愛同學 開箱
● 前往 →小愛同學_台灣版 小愛同學【技能中心】指令整理
● 前往 →小愛同學_台灣版 小愛同學【控制家電】流程圖
● 前往 →小愛同學_台灣版 小愛同學_系列音箱比較表
● 前往 →小愛同學_台灣版 小米AI音箱 小愛同學 非買不可的理由
● 前往 →小愛同學_台灣版 小愛同學 無法播放 KKBOX
● 前往 →小愛同學_【Google語音助理】控制【台灣小米裝置】
● 前往 →手環_台灣版 小米手環 4+5 開箱 與 紙本說明書
● 前往 →手環_台灣版 小米手環 4C 、小米手環 4、小米手環 5 比較表整理
● 前往 →手環_台灣版 小米手環 4C 開箱 與APP設定
● 前往 →溫濕度計_台灣版 米家 藍牙溫濕度計 開箱 與 APP設定
● 前往 →溫濕度計_台灣版 Xiaomi 電子溫濕度計 Pro 開箱
● 前往 →溫濕度計_
● 前往 →燈泡燈具_台灣版 米家 床頭燈 2 (第二代) 開箱 與 APP 設定
● 前往 →燈泡燈具_台灣版 米家 LED智慧燈泡 彩光版 開箱 與 APP設定
● 前往 →燈泡燈具_台灣版 米家床頭燈2(第二代)開箱 與APP設定
● 前往 →燈泡燈具_台灣版 米家LED智慧燈泡冷光版 開箱 與 APP設定
● 前往 →電風扇_台灣版 米家 直流變頻電風扇1X 開箱 與 APP設定
● 前往 →電風扇_台灣版 Xiaomi 智慧直流變頻電風扇 2 Pro開箱與 APP設定
● 前往 →充電器_台灣版 小米 20W 快速充電器 Type-C版
● 前往 →充電器_台灣版 小米 2孔 USB-A 充電器 CDQ03ZM
● 前往 →充電器_台灣版 小米 4孔USB-A 充電器 CDQ05ZM
● 前往 →充電器_台灣版 小米無線充電圓盤 快充版 開箱
● 前往 →充電器插座_台灣版 Xiaomi 智慧延長線 20W 快充版開箱 與【小米延長線】比較
● 前往 →插座_台灣版 Xiaomi 智慧插座 2 開箱 與 APP設定
● 前往 →插座_台灣版 米家智慧插座 開箱 與 APP設定
● 前往 →小黑板_台灣版 小米 米家液晶小黑板
● 前往 →廚房用品_台灣版 米家 IH 電子鍋 開箱 與 APP設定
● 前往 →廚房用品_台灣版 米家 IH 電子鍋 中西點心食譜收集
● 前往 →廚房用品_台灣版 米家調理機 開箱
● 前往 →廚房用品_台灣版 米家電磁爐 知吾煮湯鍋 開箱
● 前往 →廚房用品_台灣版 米家 恆溫電水壺 開箱 與 APP設定
● 前往 →清淨除塵_台灣版 小米 空氣淨化器 3 開箱 與 APP設定
● 前往 →清淨除塵_台灣版 會自己倒垃圾的 小米掃拖機器人 2 Ultra 集塵版 開箱
● 前往 →清淨除塵_台灣版 米家無線吸塵器 mini 開箱 與APP設定
● 前往 →攝影機_台灣版 小蟻設定 Wi-Fi 網際網路
● 前往 →攝影機_台灣版 一手機監看多個帳號的小蟻攝影機
● 前往 →印表機_台灣版 小米 便攜相片印表機 開箱與APP設定
● 前往 →體重計_小米體重計 2 開箱
==================================
小吳老師 整理 2024.04.23 更新



 留言列表
留言列表

 {{ article.title }}
{{ article.title }}