● 微軟宣告:Windows 11 對於 Android app 的支援將於 2025 年 3 月 5 日正式結束。
。XiaomiBook 既是 Windows 筆電_也是 Android 平板
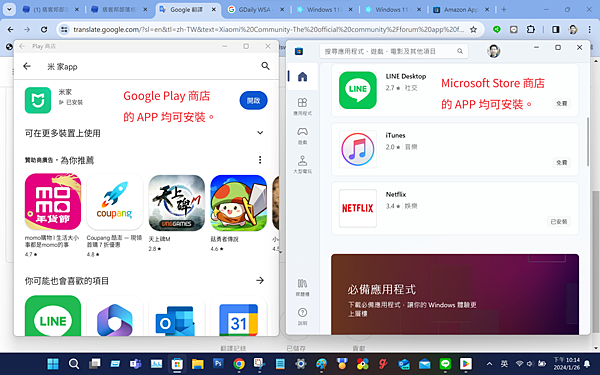
==============================
==============================
※ 小吳老師網站,標準使用方式教學 ※ 如何快速找到,想要瀏覽的小吳文章
※ 前往→ 小吳老師網站目錄,可以讓您快速找到,想要瀏覽的小吳文章
==============================
==============================
※ Microsoft (微軟) 的重要聲明 2024.3.5.
出處:https://learn.microsoft.com/zh-tw/windows/android/wsa/
★ Microsoft 正在結束對 Windows 子系統 Android 版 ™️ (WSA) 的支援。 因此,自 2025 年 3 月 5 日起,Windows 上的 Amazon Appstore 和所有相依於 WSA 的應用程式和遊戲將不再受到支援。 在此之前,技術支援仍可供客戶使用。
★ 在 2024 年 3 月 5 日之前安裝 Amazon Appstore 或 Android 應用程式的客戶,將會繼續透過 2025 年 3 月 5 日的淘汰日期存取這些應用程式。 請連絡微軟的支援小組,以取得 support.microsoft.com 的進一步問題。 微軟感謝開發人員社群的支援,並持續致力於在發展經驗時聽取意見反應。
==============================
==============================
。如何在Windows11中【安裝 Google 框架】。
。如何在Windows11中【安裝 Google Play 商店】。
。如何在Windows11中【運行 Android 安卓 APP】。
。如何在Windows11中【安裝Android 安卓 APK】。
。如何在Windows11中【安裝 WSA 安卓子系統】。
。如何在XiaomiBook S 12"中【安裝 Google 框架】。
。如何在XiaomiBook S 12"中【安裝 Google Play 商店】。
。如何在XiaomiBook S 12"中【運行 Android 安卓 APP】。
。如何在XiaomiBook S 12"中【安裝 Android 安卓 APK】。
。如何在XiaomiBook S 12"中【安裝 WSA 安卓子系統】。
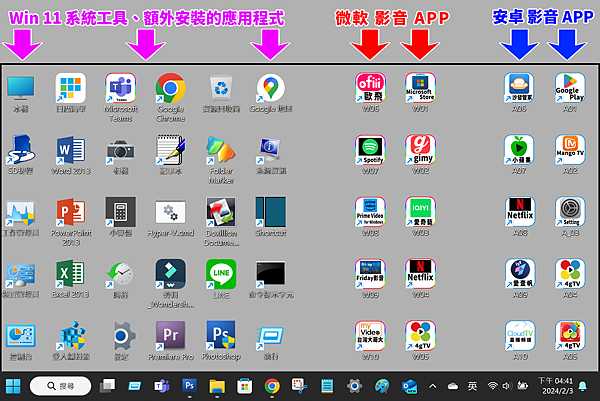
==============================
==============================
※ 在Windows11中安裝Google Play 商店】

※ 本網頁重點提示:
● XiaomiBook S 12.4",運行 【 Android 安卓 APP】的方法。
● 常見的【Android 安卓模擬器】。
● 什麼是【WSA 安卓子系統】。
● 為什麼要【開啟 虛擬機器平台】服務項目。
● 開啟【虛擬機器平台】服務項目之步驟。
● 為什麼要【安裝 Google 框架】。
● XiaomiBook S 12.4",如何【安裝 Google 框架】、【Google Play 商店】。
● XiaomiBook S 12.4",如何【安裝 APK】。
● WSA 子系統【使用心得紀錄】。
● 什麼是【WSL 林納斯子系統】。
● WSA 子系統【問題紀錄】。
● 什麼 !! 【Windows 11 終止執行 Android app 的服務】。
● 相關網頁連結。
============
============
★ 如何在 Windows11 中使用 Android 安卓 APP ?
● 在【小米 XiaomiBook S 平板電腦】或是【Windows 11 作業系統】中,要使用 Android 安卓 APP,有二種方法:
☆ 一種是在 Windows 11 作業系統中,安裝【Android 安卓模擬器】純軟體,耗效能。
☆ 一種是在 Windows 11 作業系統中,安裝【WSA 安卓子系統】軟硬體協同,效能較佳。
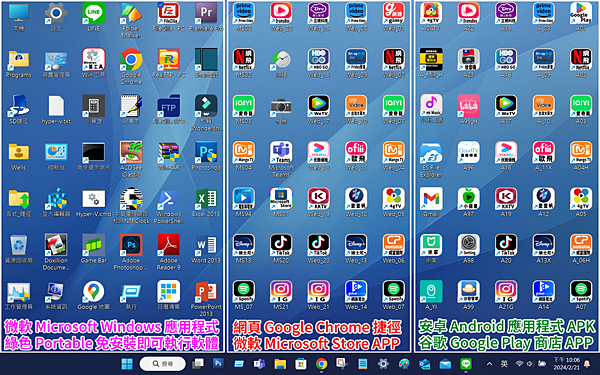
.
============
============
★ 常見的【Android 安卓模擬器】有哪些 ?
☆【BlueStacks 藍疊】Android 安卓模擬器。
◇ 優點:相容性高、可直接安裝 APK。
◇ 缺點:廣告多、耗性能。
◇ 下載頁面:https://www.pkstep.com/archives/34414(原始出處:痞凱踏踏 | PKstep)
.
☆【LDPlayer 雷電】Android 安卓模擬器。
◇ 優點:內建Google Play商店、兼容眾多遊戲搖桿。
◇ 缺點:有廣告、耗性能。
◇ 下載頁面:https://www.pkstep.com/archives/34414(原始出處:痞凱踏踏 | PKstep)
.
☆【NOX 夜神】Android 安卓模擬器。
◇ 優點:評價很高、可直接安裝 APK。
◇ 缺點:有廣告、耗性能。
◇ 下載頁面:https://www.pkstep.com/archives/34414(原始出處:痞凱踏踏 | PKstep)
.
☆【KoPlayer】Android 安卓模擬器。
◇ 優點:免費、可直接安裝 APK。
◇ 缺點:每次需手動切換繁體中文、耗性能。
◇ 下載頁面:https://www.pkstep.com/archives/34414(原始出處:痞凱踏踏 | PKstep)
.
============
============
。 Windows 11 作業系統的【WSA 安卓子系統】是什麼 ?
● WSA 安卓子系統 (Windows Subsystem for Android ),一旦在 Windows 11 作業系統 建立 WSA,就像是多了一部【Android 手機】附掛在筆電中,可以說是【硬體 Android 安卓模擬器】,可直接在 Windows 正常使用【Google Play 商店】裡的大部份 APP,而且是直接使用電腦硬體快速效能,不像【軟體 Android 安卓模擬器】是那般消耗效能,使用 WSA 安卓子系統時,就像直接使用【Windows 11 作業系統】那般直覺 。
◇ 優點:有 Google Play 商店、APP 執行時,採用軟硬體協同,效能較佳。
◇ 優點:也可以選擇安裝 Amazon App Store 亞馬遜安卓商店。
◇ 缺點:Windows 11 限定、安卓子系統本身不提供安裝 APK。
◇ 缺點:必須另加裝【第三方 APK 安裝器】,才能安裝 APK。
◇ 缺點:【安卓子系统】預設先分配 4GB 内存空間。
.
● 下圖【三個 iQIYI 愛奇藝】APP,可同時播放。
● 下圖左側 開啟是:【Microsoft Store 商店】下載安裝【iQIYI】APP軟體。
● 下圖中間 開啟是:【Chrome 網頁】播放【iQIYI 愛奇藝】網頁。
● 下圖右側 開啟是:【Google Play 商店】下載安裝【iQIYI】APP軟體。
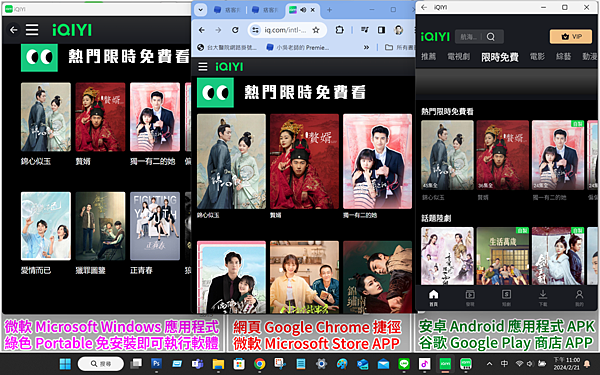
.
========================
========================
● 為什麼要【開啟 虛擬機器平台】服務項目。
●【1】開啟 Windows 11 的【虛擬機器平台】服務項目,是安裝【Google 框架】首要條件。
● 開啟【虛擬機器平台】服務項目,才能安裝【Google 框架】,也就是開啟【WSA 安卓子系統】Windows Subsystem for Android 橋接服務。

. 開啟【虛擬機器平台】項目之步驟
★ XiaomiBook S 12.4",【Windows 11 限定】開啟【虛擬機器平台】服務項目之步驟。
● 開始之前必須確定【Windows11 已移除S模式】。
● 步驟 100:XiaomiBook S 開機完成後,按下【開始】鍵。
資料來源:https://www.gdaily.org/28643/windows-11-install-google-play

● 步驟 101:XiaomiBook S 開機完成後,按下【開始】鍵。4個方格圖示,就是【開始鍵】。
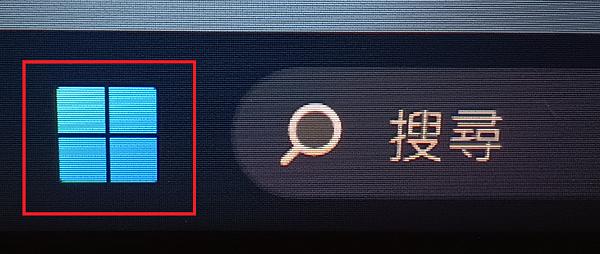
● 步驟 102:接著,會出現【已釘選,應用程式】之視窗頁面。
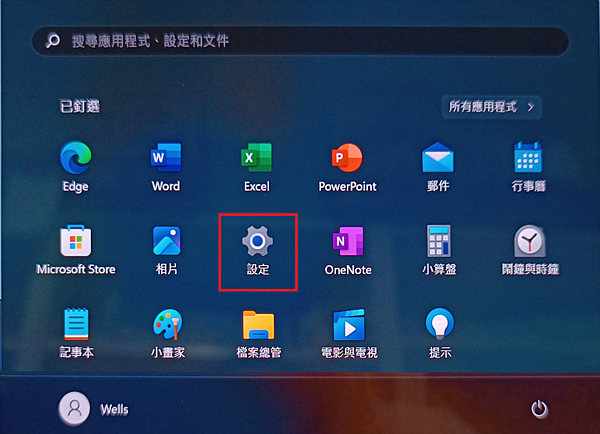
● 步驟 103:按下【設定】項目,會轉跳至【設定頁面】。
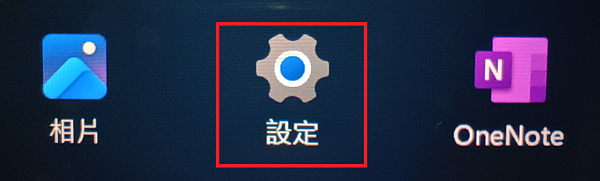
● 步驟 104:在【設定頁面】,左側按下【系統】,並在右側按下【選用功能】,會出現【選用功能】頁面。
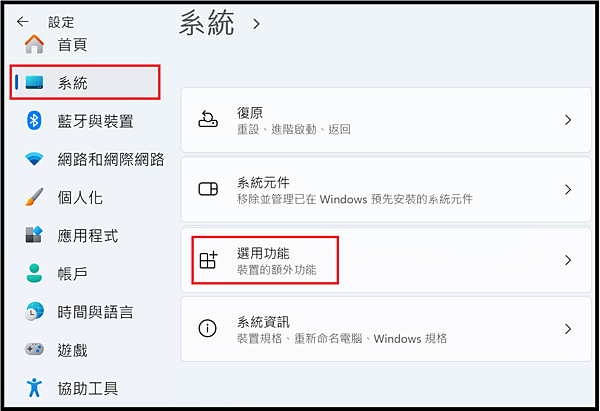
● 步驟 105:在【選用功能】頁面,可以找到【相關設定】欄位,並按下【更多 Windows 功能】,會出現【Windows 功能】視窗。
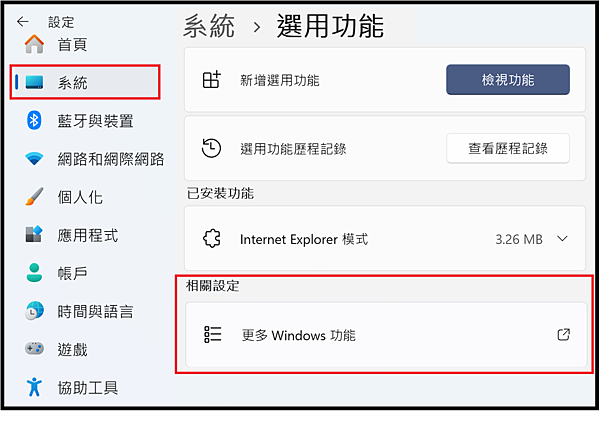
● 步驟 106:在【Windows 功能】視窗,可以找到【虛擬機器平台】服務項目,並按下【勾選,虛擬機器平台】。
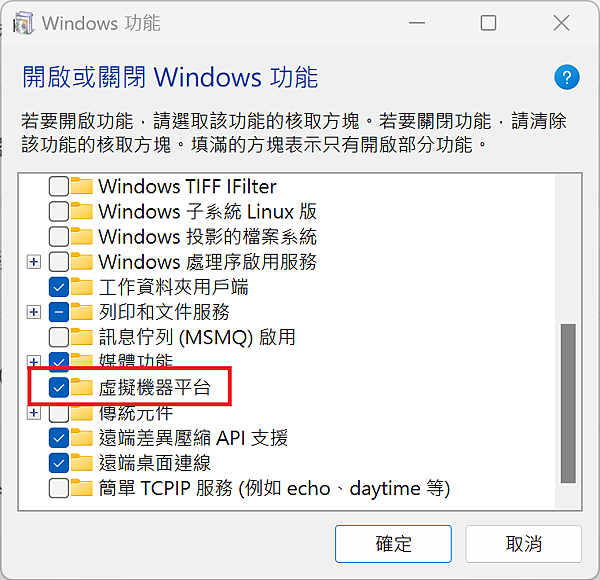
● 步驟 107:上圖,按下【確定】,在【Windows 功能】視窗,按下【立即重新啟動】,開啟【虛擬機器平台】服務項目,就【大功告成】。
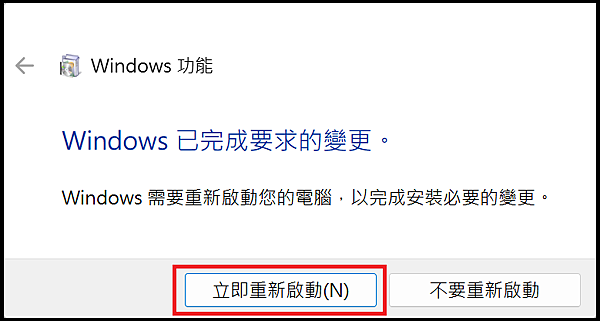
=============================
=============================
●【2】Windows 11 有了【Google 框架】,才能運行【Google Play商店】。
★ XiaomiBook S 12.4",【Windows 11 限定】,為什麼要【安裝 Google 框架】?
● 因為【Windows11 作業系統】,不內建【Google 框架】,但允許安裝【Google 框架】,稱為:WSA 安卓子系統 Windows Subsystem for Android,所以有了【Google 框架】使用者【才能運行 Google Play商店】、【才能運行 Android 的APP】、【才能運行 Android 的APK】。
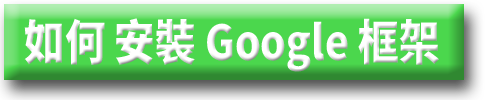
。 XiaomiBook S 12.4",如何【安裝 Google 框架】、【Google Play 商店】。
★ XiaomiBook S 12.4",下載安裝【Google 框架】,【內含 Google Play 商店】之步驟分享。
● 開始之前必須確定【Windows11 已移除S模式】。
● 步驟 201:搜尋【Google 框架】安裝檔。我是搜尋【GDaily WSA】。
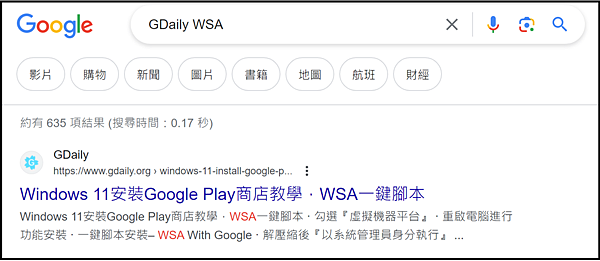
資料來源:https://www.gdaily.org/28643/windows-11-install-google-play
● 步驟 202:向下捲動網頁,前往【一鍵腳本安裝 - WSA With Google】WSA Builds 的網頁項目。
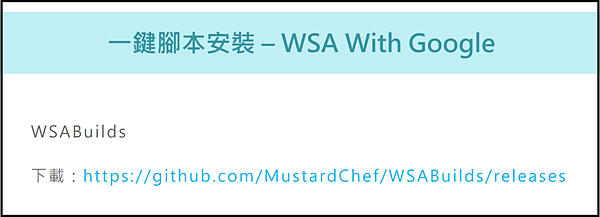
資料來源:https://github.com/MustardChef/WSABuilds/releases
● 步驟 203:在【WSA Builds】網頁中,找到【Windows....Windows 11 arm64】項目。
● 因為 【XiaomiBook S 12.4"平板筆電】是使用【arm64】的 CPU 硬體,所以選【Windows....Windows 11 arm64】這個項目。
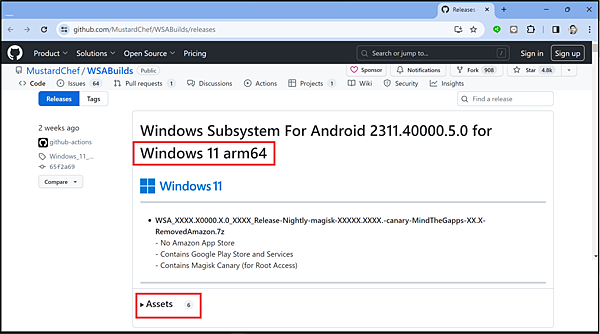
● 步驟 204:在【Windows....Windows 11 arm64...】項目,展開 【Assets】後,因為我第一次安裝,不知道要選哪一項,於是我就選了【581 MB】檔案最大的【這個項目】,它的內容是:
- No Amazon App Store - 沒有亞馬遜應用程式安卓商店
- Contains Google Play Store and Services - 包含 Google Play 商店和服務
- Contains KernelSU (for Root Access) - 包含 KernelSU(用於 Root 權限)
● 這個【Windows....Windows 11 arm64...】項目,是使用【7z】的【解壓縮軟體】才能正確解壓縮。
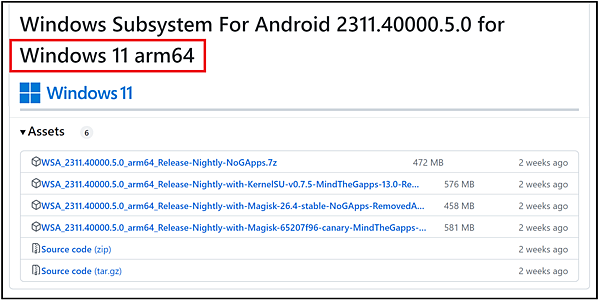
● 步驟 205:在【Windows....Windows 11 arm64...】解壓縮檔案中,找到 【Run.bat】後,選【以管理員身分執行】進行安裝【Google 框架】。
● 建議將安裝是複製到C槽 →不可以有【中文路徑】或【中文資料夾】或【中文檔名】,可成功執行安裝。
● 並保留一份【安裝檔】在C槽 →】,當有誤刪安卓元件,導致安卓子系統無法執行時,只要再【Run.bat】即可,不必重裝Android APP。
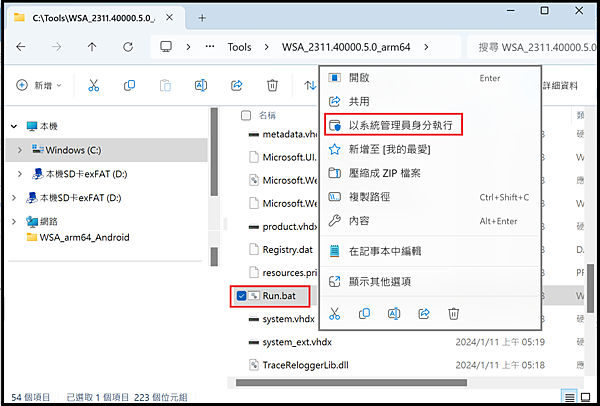
● 步驟 206:【Windows....Windows 11 arm64...】安裝中......。
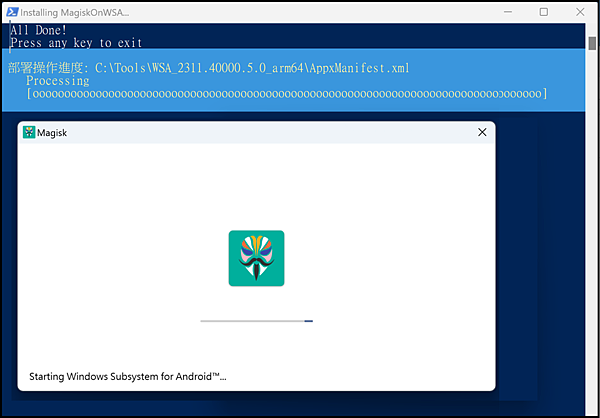
● 步驟 207:【Windows....Windows 11 arm64...】安裝完成,畫面一......。
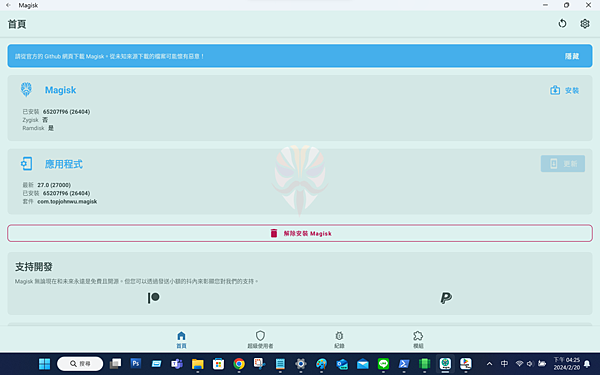
● 步驟 208:【Windows....Windows 11 arm64...】安裝完成,畫面二......。
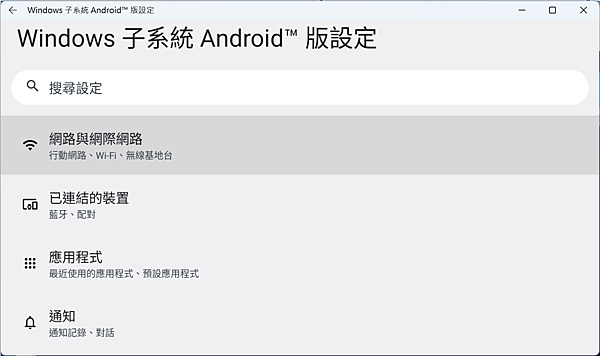
● 步驟 209:【Google 框架】安裝完成後,在【開始】鍵旁,找到 【搜尋】後,按下它。
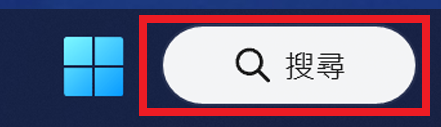
● 步驟 210:鍵入【Sub】或【Android】,找到 【Windows Subsystem for Android】後,按下它,運行 時間約30秒後【開啟】。
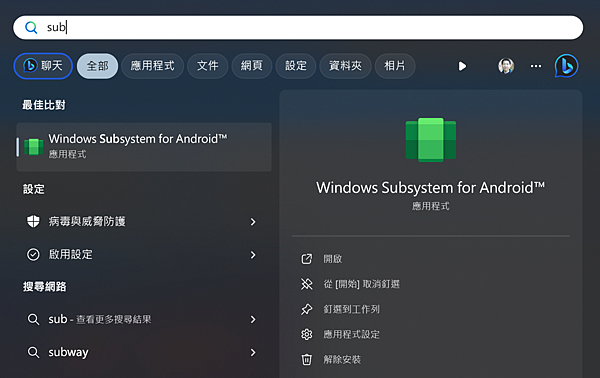
● 步驟 211:第一次運行 System 系統 →【File 檔案】,運行 時間約30秒後【開啟】。
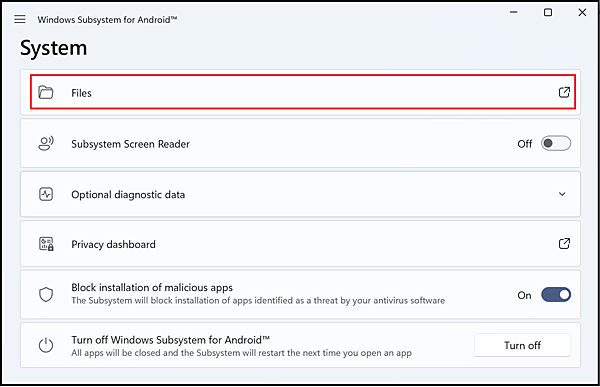
● 步驟 212:在開啟【File 檔案】時,需要一些時間,運行 時間約30秒後【開啟】。
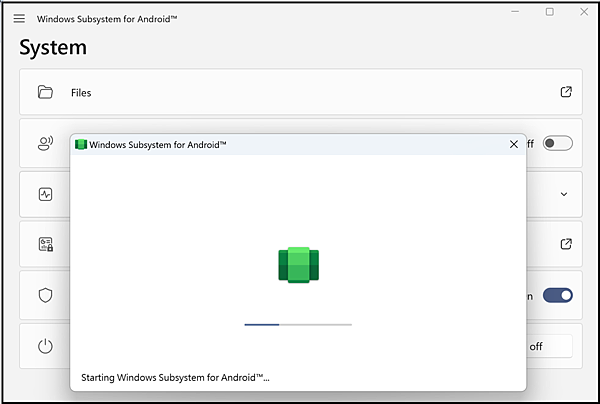
● 步驟 213:完成 【開啟】時,會得到一部【虛擬手機】,型號是【Pixel 5】的安卓模擬器。Pixel 5 是 Google 2020年發布的 Android 智慧型手機。
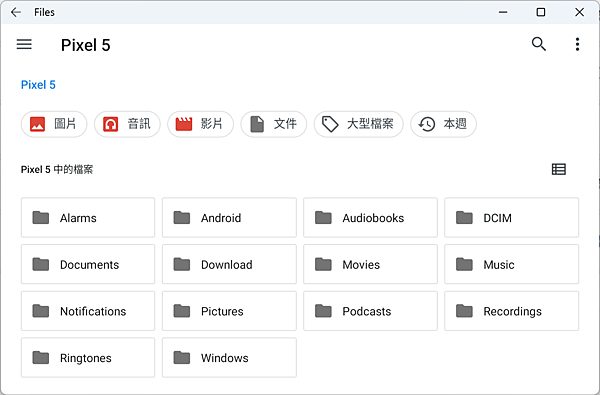
● 步驟 214:在【搜尋】視窗,鍵入【Play】,可找到 Google【Play 商店】,開啟它,商店中的APP大部分可以成功 下載 安裝。
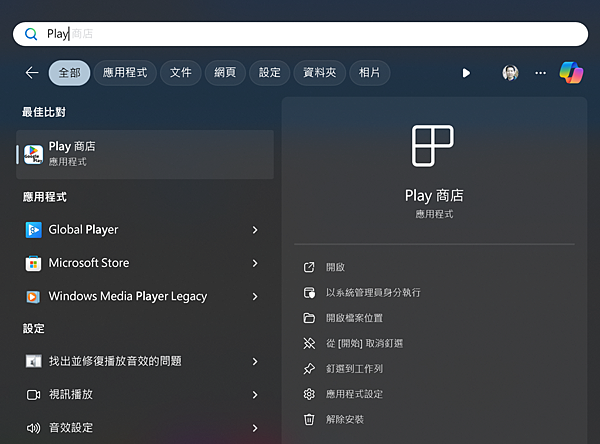
● 步驟 215:這個【Play 商店】是 【手機版】的 Google Play Store,有很多【直式顯示】為主的 APP。
● Google Play Store 的【Play 商店】包括:【手機版】、【平板版】、【電視版】,不同版本之間,若安裝成功也【不見得能成功執行】。
●例如:【手機版】的 Google Play Store,沒有【Ofiii 歐飛】APP。【電視版】的 Google Play Store,則有【Ofiii 歐飛】APP。將【電視版】合法 免費【Ofiii 歐飛】影視 APK,在此平板筆電 安裝成功,執行後【則無任何反應】。
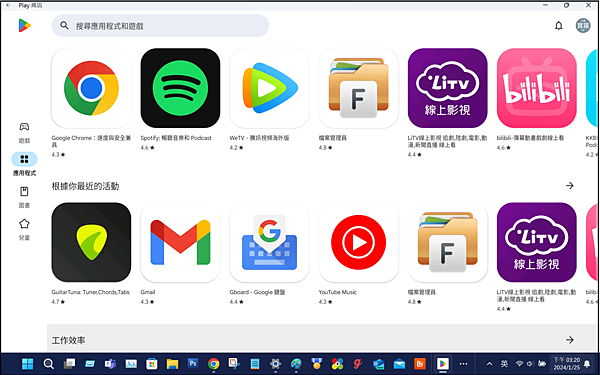
● 步驟 212:我先在【Google Play商店】 測試 下載了【米家】APP,並安裝它,可以成功運行控制小米家電。
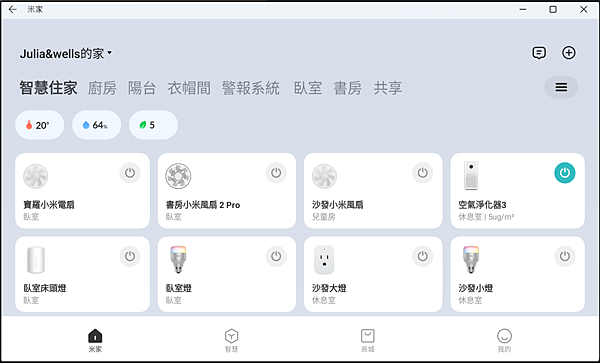
=============================
=============================
●【3】開啟 Windows 11 的【Hyper-V】項目,是為了【啟用 APK 安裝器】的服務之一。
● 開啟【Hyper-V】項目,才能透過第三方軟體【WSA PacMan】APK 安裝器,來【安裝兼容 Android 的 APK】、【才能運行 Android 的 XAPK】。
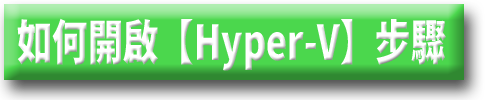
如何開啟Hyper-V步驟
★ XiaomiBook S 12.4",【Windows 11 限定】開啟【Hyper-V】服務項目之步驟。
● 開始之前必須確定【Windows11 已移除S模式】。
● 步驟 300:XiaomiBook S 開機完成後,按下【開始】鍵。
資料來源:https://www.gdaily.org/28576/windows-11-install-apk-android-app

● 步驟 301:XiaomiBook S 開機完成後,按下【開始】鍵。4個方格圖示,就是【開始鍵】。
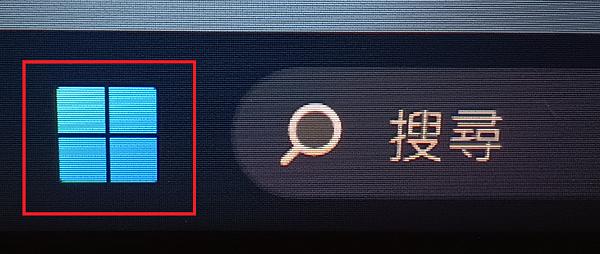
● 步驟 302:接著,會出現【已釘選應用程式】之視窗。
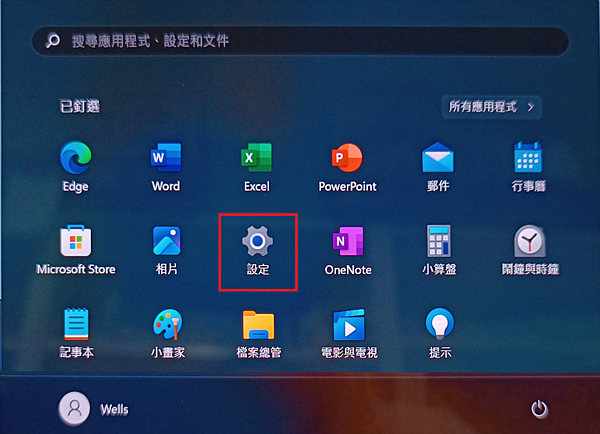
● 步驟 303:按下【設定】項目,會轉跳至【設定】視窗。
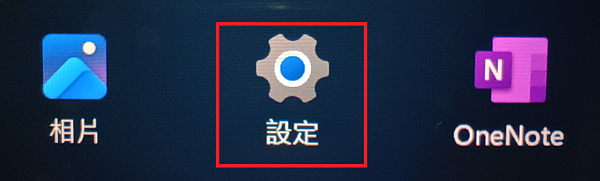
● 步驟 304:在【設定頁面】,左側按下【系統】,並在右側按下【選用功能】,會出現【選用功能】。
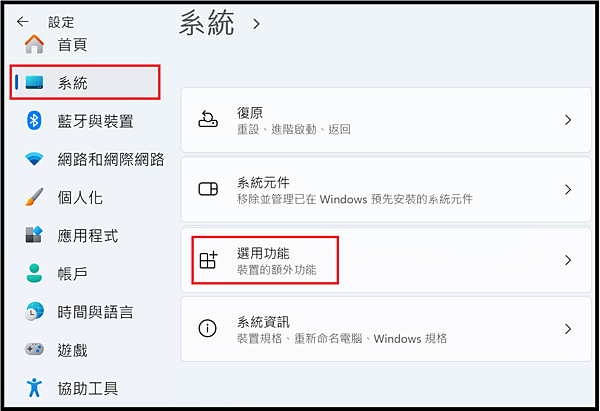
● 步驟 305:在【選用功能】頁面,可以找到【相關設定】欄位,並按下【更多 Windows 功能】,會出現【Windows 功能】視窗。
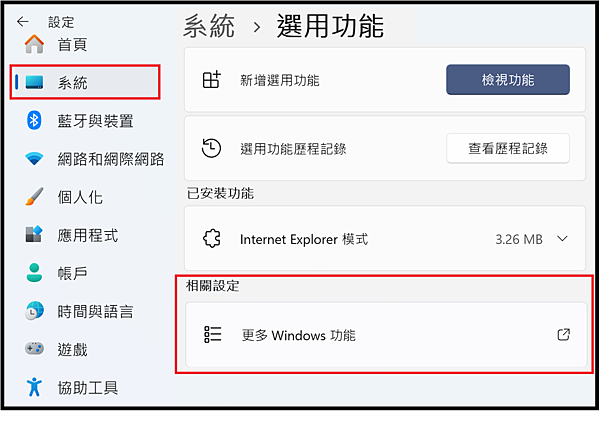
● 步驟 306:在【更多 Windows 功能】視窗,可以找到【Hyper-V】項目,並按下【勾選】→【Hyper-V】項目。
●【Hyper-V】這個項目,在【Windows 11 專業版】才會顯示,在【Windows 11 家用版】則會隱藏顯示。
● XiaomiBook S 通常會找不到【Hyper-V】項目,參考下方網路達人教學:資料來源:
資料來源:[教學] Win11 找不到 Hyper-V,家用版如何安裝 Hyper-V虛擬機器? (kkplay3c.net)
kkplay3c.net/windows-installs-hyperv/
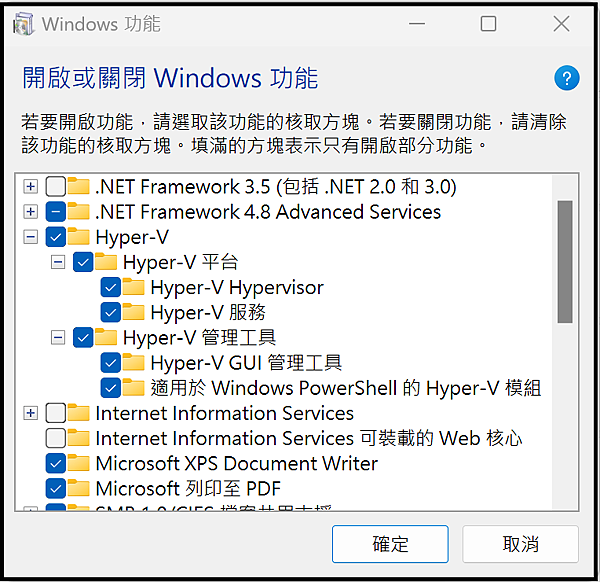
● 步驟 307:上一動,按下【確定】,在【Windows 功能】視窗,按下【立即重新啟動】,開啟【Hyper-V】服務,就【大功告成】。
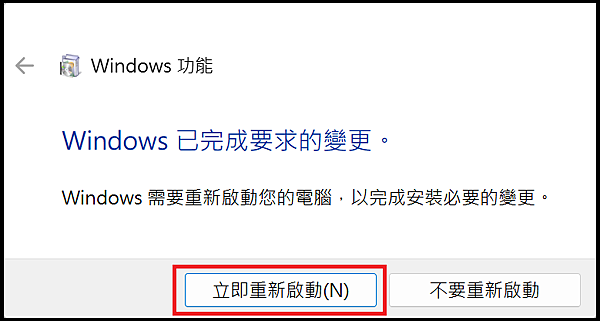
●【Hyper-V】這個項目,在【Windows 11 家用版】如何【取消隱藏】,【開啟顯示 Hyper-V】。
第一步:在桌面開啟新的記事本,將下方那些指令碼複製後貼上筆記本。
pushd "%~dp0"
dir /b %SystemRoot%\servicing\Packages\*Hyper-V*.mum >hyper-v.txt
for /f %%i in ('findstr /i . hyper-v.txt 2^>nul') do dism /online /norestart /add-package:"%SystemRoot%\servicing\Packages\%%i"
del hyper-v.txt
Dism /online /enable-feature /featurename:Microsoft-Hyper-V-All /LimitAccess /ALL
第二步:這存檔步驟很重要,檔名可以隨意取,建議使用英文,檔案名稱是「檔名+.cmd」,存檔類型選擇「所有檔案」。
第三步:.cmd 檔案儲存在電腦桌面上後,滑鼠選擇右鍵「以系統管理員身分執行」。
第四步:接著就會出現跟艾倫圖片中一樣的畫面,部屬映像服務與管理工具就會開始新增封裝,這過程建議大家先不要操作電腦,直到出現操作順利完成,詢問我們是否重新啟動電腦,輸入 Y 重啟就可以。
安裝完成後,我們就來 設定 -> 應用程式 -> 選用功能 -> 更多Windows功能 這裡,在「開啟或關閉Windows功能」視窗中就可以看到「Hyper-V」(Hyper-V平台、Hyper-V管理工具)。
=============================
=============================
●【4】【WSA PacMan】,是安裝 【Android APK】的橋接程式之一。
● 由於微軟官方在 Windows11 中,並【不支援直接安裝APK】,因此,我們必須透過第三方工具軟體來【安裝.apk檔案】,在許多方案個中,網路大神推薦這個【WSA PacMan 開源專案】,也有免安裝的版本,我是使用【installer 安裝版本】。
資料來源:https://www.gdaily.org/28576/windows-11-install-apk-android-app

如何安裝 APK步驟
★ XiaomiBook S 12.4",下載安裝 【WSA PacMan】項目之步驟。
● 開始之前必須確定【Windows11 已移除S模式】。
資料來源:https://www.gdaily.org/28576/windows-11-install-apk-android-app
● 步驟 401:搜尋【APK 橋接程式】安裝檔。我是搜尋【GDaily WSA APK】。
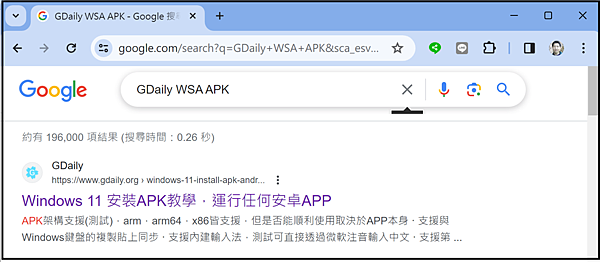
● 步驟 402:向下捲動網頁,前往 一鍵安裝【安裝APK安裝器】的網頁項目。
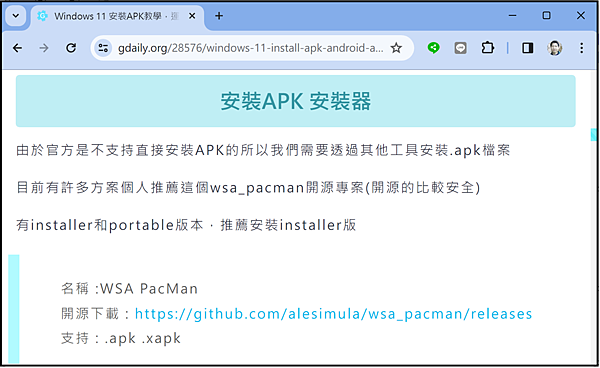
● 步驟 403:在【安裝APK安裝器】網頁中,找到【WSA PacMan】下載網址。
● 這個應用程式【沒有指定電腦硬體】只分新舊版本,我下載最新版【WSA-pacman v1.5.0】,並安裝這個軟體(2024.1.6)。
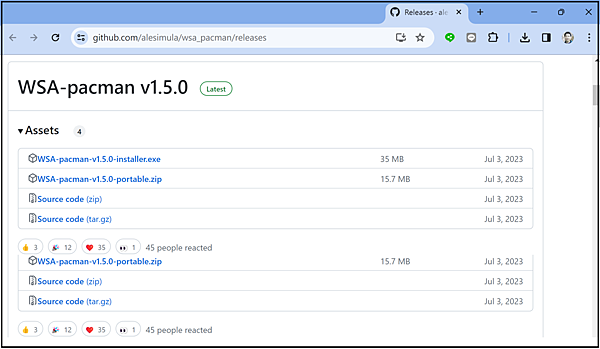
● 步驟 404:找到 【WSA-pacman-v1.5.0-installer.exe】後,選【以管理員身分執行】進行安裝。
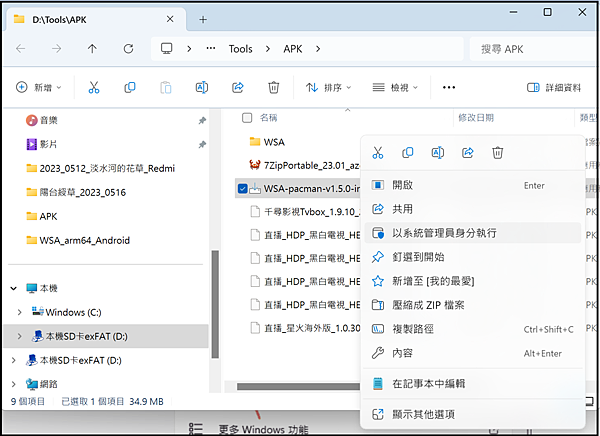
● 步驟 405: 安裝過程注意檢查 【.apk 及 .xapk】,是否都有【勾選】,再進行下一步流程。
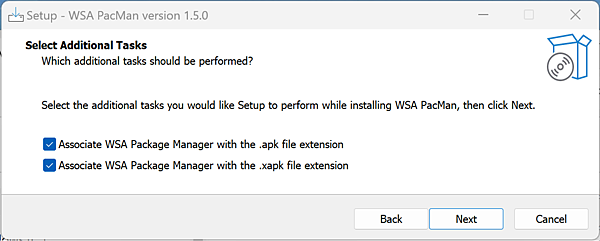
● 步驟 406:安裝完成後,在【WSA PacMan】視窗中,檢查是否有【已連接 WSA】,若【WSA 已關閉】,按下【啟動】等待約30秒,有機會成功連接WSA。
● 若【WSA 已關閉】,按下【啟動】又啟動不了時,請參考【※ 補充 PS:修復【WSA PacMan】成功連接【WSA】】說明。
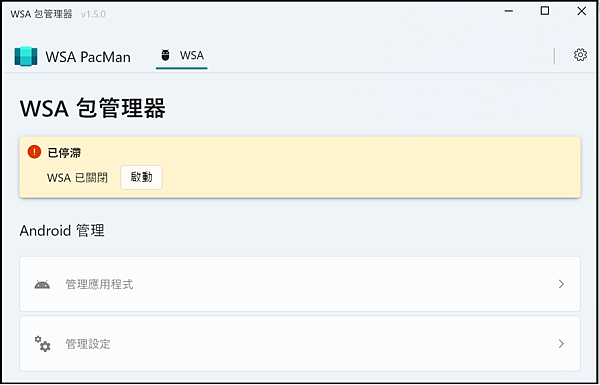
● 步驟 407:安裝完成後,在【WSA PacMan】視窗中,若【WSA 包管理器】,已成功連接到WSA,即可【安裝 APK】。
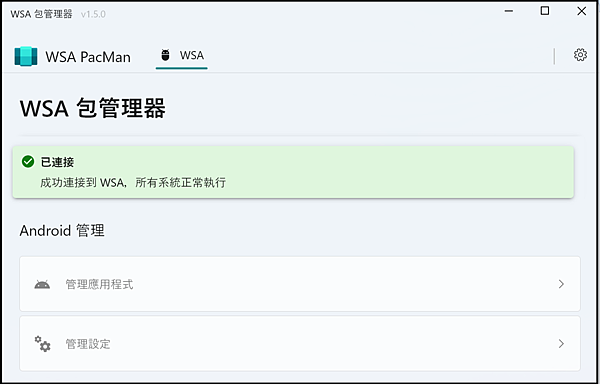
● 步驟 408:安裝一個【APK】試試,按下【安裝】。
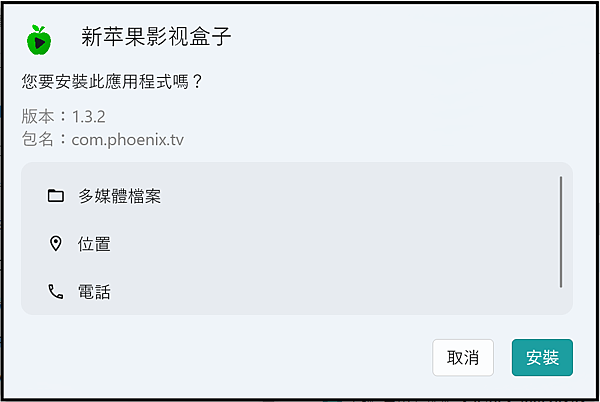
● 步驟 409:安裝【APK】成功。
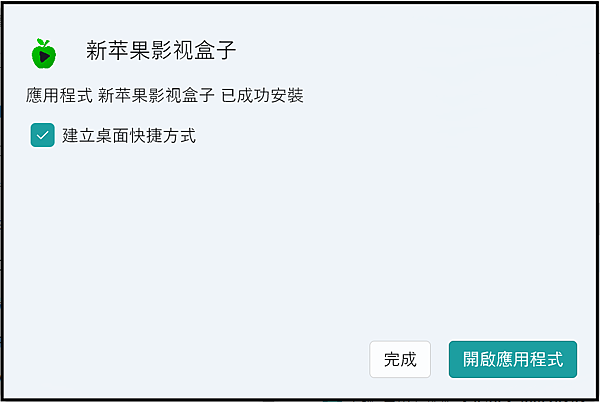
● 步驟 410:【試播成功】APK 安裝的 Android 影視 APP。
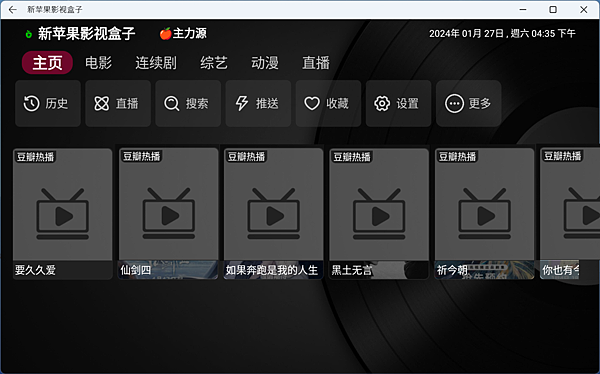
===========================
===========================
※ 補充 PS:修復【WSA PacMan】成功連接【WSA】
● 步驟 PS01:若【WSA 包管理器】中的【WSA 已關閉】,按下【啟動】又啟動不了時,可按下【管理設定】。
◎ 按下【啟動】後【管理設定】會從灰色變成黑色,才可按下【管理設定】。
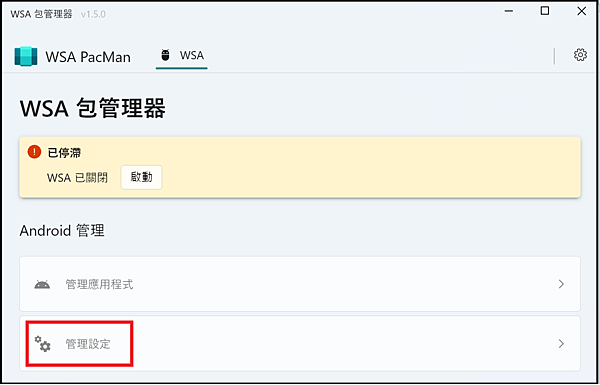
● 步驟 PS02:在【Windows 子系統 Android 版設定】視窗中,按下【系統】。
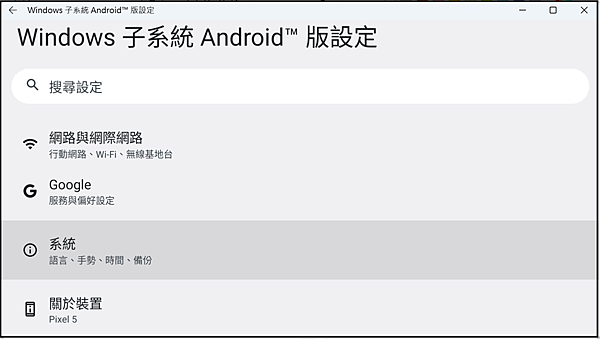
● 步驟 PS03:在【Windows 子系統 Android 版設定】→【系統】視窗中,按下【開發人員選項】。
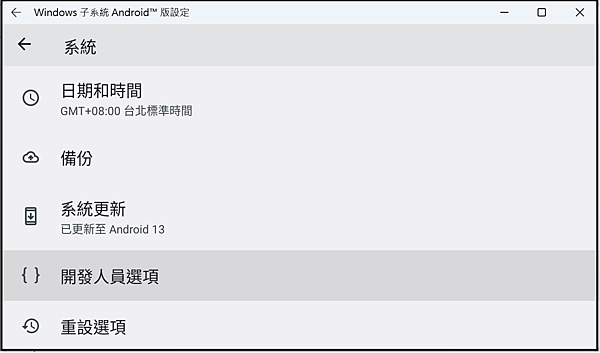
● 步驟 PS04:在【Windows 子系統 Android 版設定】→【開發人員選項】視窗中,按下【USB 偵錯】關閉後再開啟。
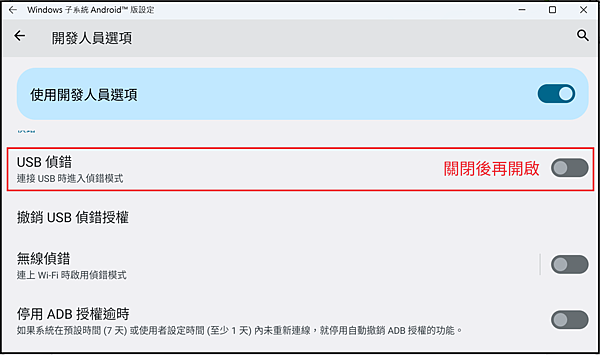
● 步驟 PS05:再回到【WSA PacMan】視窗,【WSA 包管理器】已成功連接到WSA,可再按下【設定齒輪】。
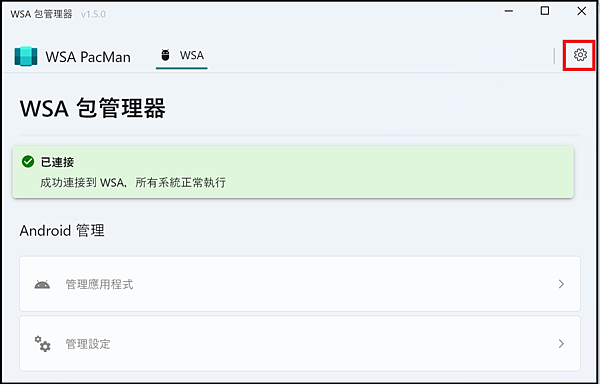
● 步驟 PS06:在【WSA PacMan 設定】視窗,將【在安裝之前自動啟動 WSA,開啟】,下次安裝【APK】方便一些。
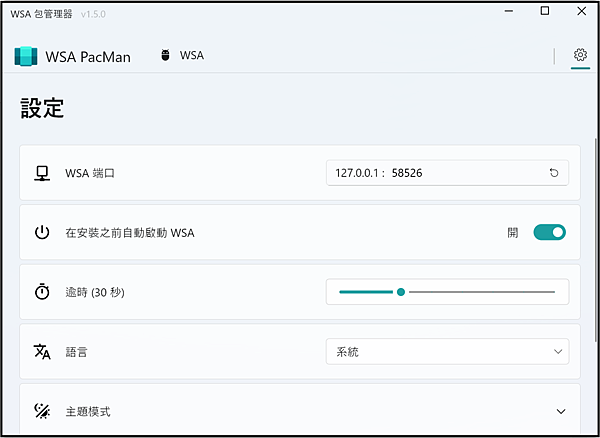
【Apk Installer For Android Subsystem】
WSA(Windows 11's Subsystem for Android)的 Apk 安裝程式工具。
Apk 檔案安裝程式是 WSA(Windows 11 的 安卓子系統)的簡單 apk 安裝程式。
Apk 安裝程式目前需要一些先決條件才能運作:
1. WSA (微軟 Windows 11 安卓子系統)
2.Android Debug Bridge 除錯橋接
提示:此程式如何連接WSA?
1. 請確保APK安裝程式【Apk Installer For Android Subsystem】 已更新至最新版本。
2. 請確保您已經安裝並執行【Windows 11 安卓子系統】。
3.開啟【Developer Mode】(開發者模式) ,並確保IP位址成功顯示。
4. 重新開啟【Apk Installer For Android Subsystem】 安裝程式,以繼續安裝 APK。
● XiaomiBook 如何【移除S模式】啟用【WSL 微軟附加的林納斯子系統】。

增加 WSL 林納斯子系統之步驟
●【1】開啟 Windows 11 的【虛擬機器平台】服務項目,是安裝【Linux 框架】首要條件。
● 開啟【虛擬機器平台】項目,才能安裝【Linux 框架】,就是 WSL 林納斯子系統 Windows Subsystem for Linux,可以讓使用者【運行 Linux】。

. 開啟【虛擬機器平台】項目之步驟
★ XiaomiBook S 12.4",【Windows 11 限定】開啟【虛擬機器平台】項目之步驟。
● 開始之前必須確定【Windows11 已移除S模式】。
● 步驟 100:XiaomiBook S 開機完成後,按下【開始】鍵。
資料來源:https://www.gdaily.org/28643/windows-11-install-google-play

● 步驟 101:XiaomiBook S 開機完成後,按下【開始】鍵。(4個方格圖示)。
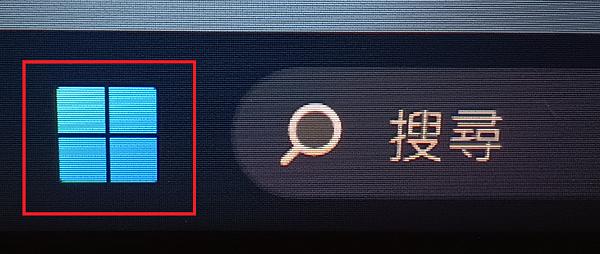
● 步驟 102:接著,會出現【應用程式圖示】之頁面。
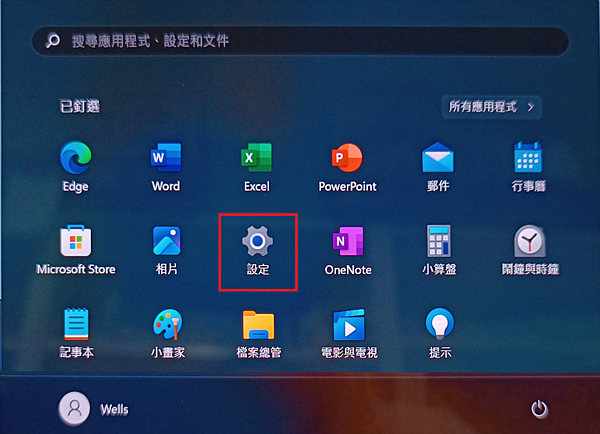
● 步驟 103:按下【設定】鍵,會出現【設定頁面】。
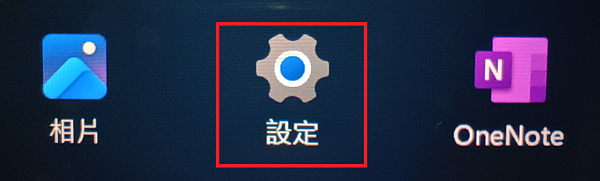
● 步驟 104:在【設定頁面】,左側按下【系統】,並在右側按下【選用功能】,會出現【選用功能】頁面。
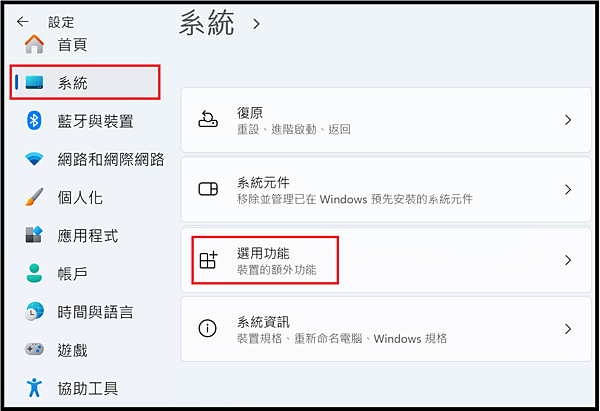
● 步驟 105:在【選用功能】頁面,可以找到【相關設定】欄位,並按下【更多 Windows 功能】,會出現【Windows 功能】視窗。
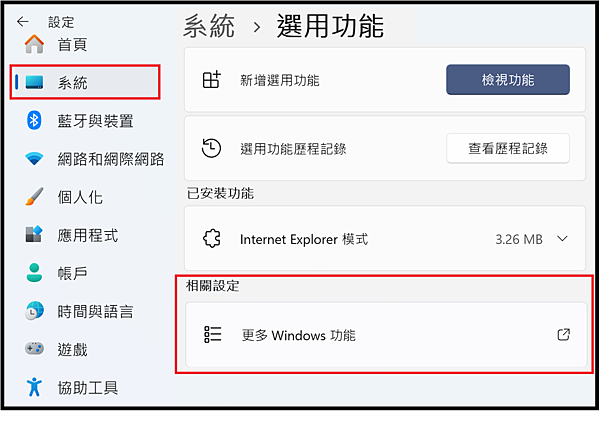
● 步驟 106:在【Windows 功能】視窗,可以找到【Windows 子系統】項目,並按下【勾選】。
● 步驟 107:在【Windows 功能】視窗,可以找到【虛擬機器平台】項目,並按下【勾選】。
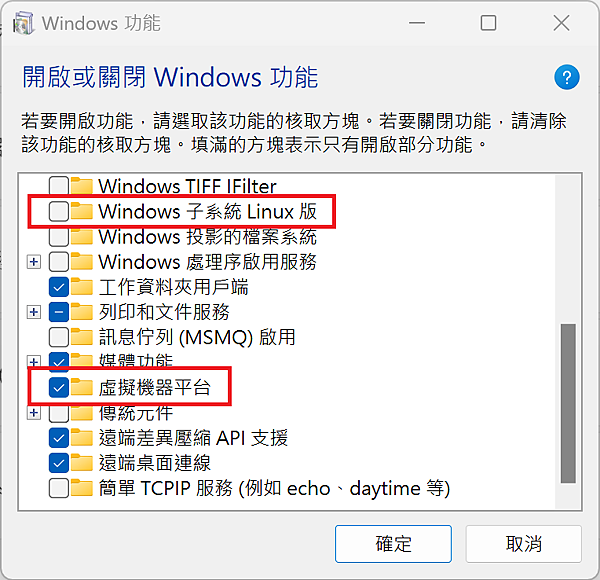
● 步驟 108:上圖,按下【確定】,在【Windows 功能】視窗,按下【立即重新啟動】,就【大功告成】。
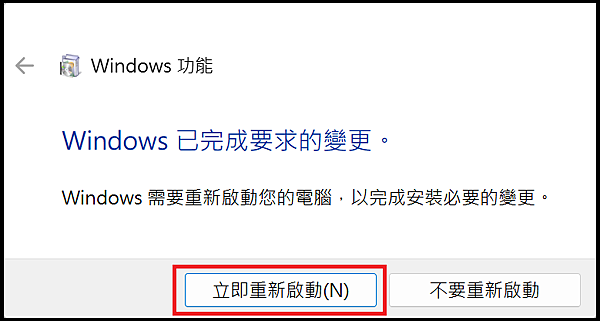
=============================
=============================

使用心得紀錄
● 在 Windows 11【電腦桌面】建立【Android 安卓 APP 捷徑】方便直接選用:
★【方法 01】:
◎ 找到【Android 安卓 APP 捷徑】檔案位置:
★ 此方法適用 →【Google Play 安卓商店】APP。
★ 此方法不適用 →【Windows 11 部份系統工具程式】、【Windows 11 部份安裝程式】、【Microsoft Store 微軟商店】APP。
C:\Users\開機使用者帳號\AppData\Roaming\Microsoft\Windows\Start Menu\Programs。
例如:【C:\Users\Wells\AppData\Roaming\Microsoft\Windows\Start Menu\Programs】。
★ 直接 拖曳複製【Ctrl + APP 捷徑】至【電腦桌面 或 資料夾中】即可。
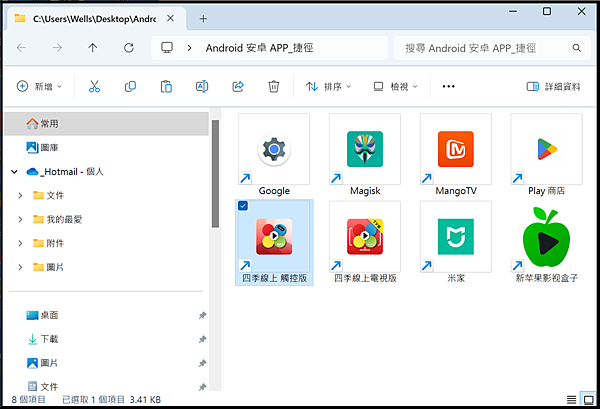
★【方法 02】:
◎ 找到【已釘選】視窗中的【應用程式圖示】:
★ 此方法適用 →【Windows 11 部份系統工具程式】、【Windows 11 部份安裝程式】、【Google Play 安卓商店】APP。
★ 此方法不適用 →【Windows 11 部份系統工具程式】、【Windows 11 部份安裝程式】、【Microsoft Store 微軟商店】APP。
◎【開始】→【已釘選】→【應用程式圖示】→【滑鼠右鍵】→【應用程式圖示】→【滑鼠拖曳】→【電腦桌面】。
● 捷徑步驟 21:XiaomiBook S 開機完成後,按下【開始】鍵。

● 捷徑步驟 21:XiaomiBook S 開機完成後,按下【開始】鍵。(4個方格圖示)。
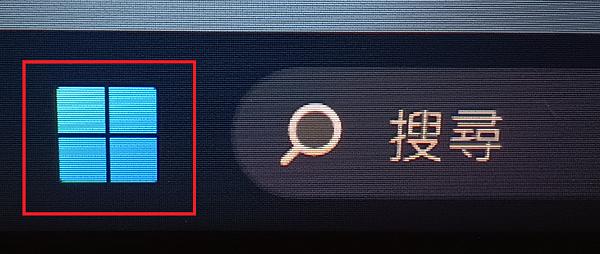
● 捷徑步驟 22: 接著,會出現【已釘選的應用程式】視窗。
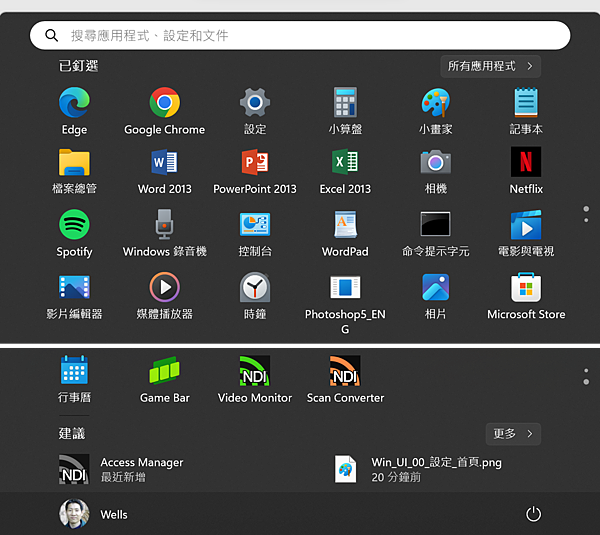
● 捷徑步驟 23: 在【已釘選的應用程式圖示】上,按一下【滑鼠右鍵】,選擇【開啟檔案位置】。
★ 此方法不適用 →【Microsoft Store 微軟商店】APP。例如:右下圖 Prime Video。
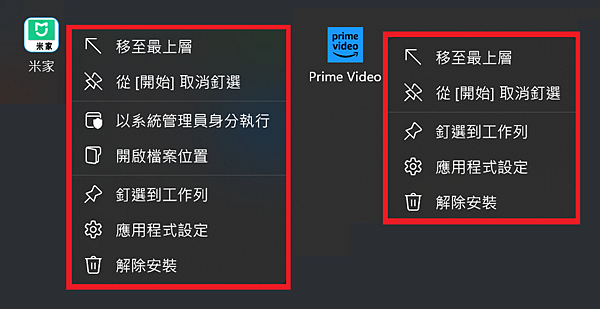
● 捷徑步驟 24: 在【捷徑】視窗上,直接【拖曳 APP 捷徑】至【電腦桌面】。
☆ 捷徑:【C:\Users\Wells\AppData\Roaming\Microsoft\Windows\Start Menu\Programs】。
★ 直接 拖曳複製【Ctrl + APP 捷徑】至【電腦桌面 或 資料夾中】即可。
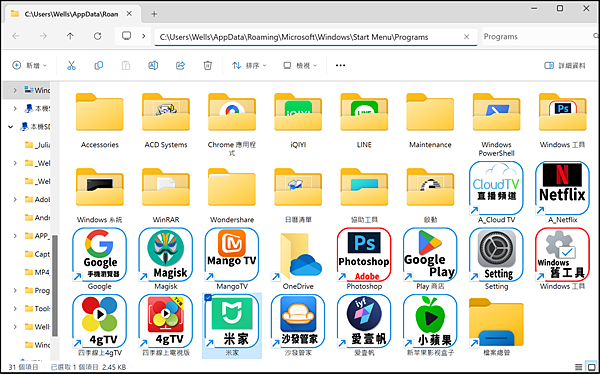
===========================
===========================
★【方法 03】:
◎ 找到【所有應用程式】視窗中的【應用程式圖示】:
★ 此方法適用 →【Windows 11 所有系統工具程式】、【Windows 11 所有安裝程式】、【Microsoft Store 微軟商店】、【Google Play 安卓商店】。
◎【開始】→【已釘選】→【應用程式圖示】→【滑鼠右鍵】→【應用程式圖示】→【滑鼠拖曳】→【電腦桌面】。
● 捷徑步驟 31:XiaomiBook S 開機完成後,按下【開始】鍵。

● 捷徑步驟 31:XiaomiBook S 開機完成後,按下【開始】鍵。(4個方格圖示)。
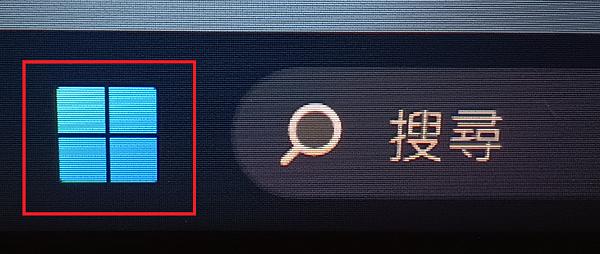
● 捷徑步驟 32:接著,在【已釘選】視窗中,按一下【所有應用程式】。
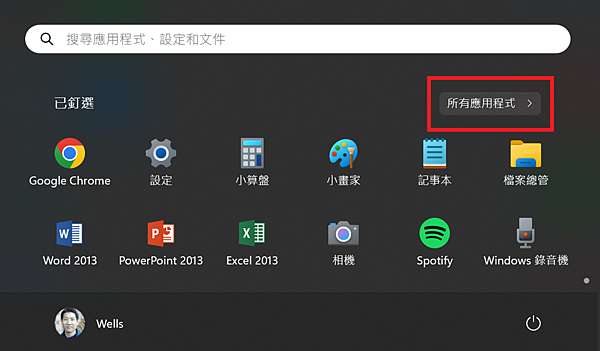
● 捷徑步驟 33: 在【所有應用程式】視窗上,直接【拖曳 APP 捷徑】至【電腦桌面】。
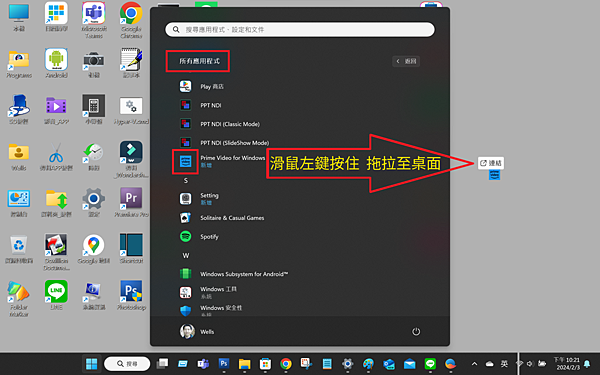
● 捷徑步驟 34: 在【電腦桌面】成功顯示【APP捷徑】。
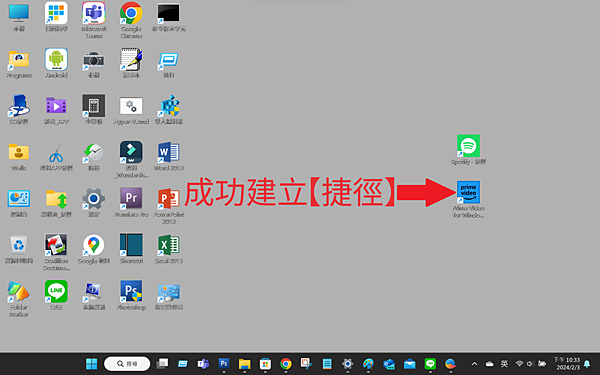
=============================
=============================
● XiaomiBook【移除S模式】後,增加【WSL 微軟附加的林納斯子系統】。

增加 WSL 林納斯子系統之步驟
● 什麼是【WSL 林納斯子系統】。
◎ WSL 就是微軟子系統之一【林納斯子系統】 Windows Subsystem for Linux。
●【1】開啟 Windows 11 的【虛擬機器平台】項目,是安裝【Linux 框架】首要條件。
● 開啟【虛擬機器平台】項目,才能安裝【Linux 框架】,就是 WSL 林納斯子系統 Windows Subsystem for Linux,可以讓使用者【運行 Linux】。

. 開啟【虛擬機器平台】項目之步驟
★ XiaomiBook S 12.4",【Windows 11 限定】開啟【虛擬機器平台】項目之步驟。
● 開始之前必須確定【Windows11 已移除S模式】。
● 【Linux 框架】步驟 100:XiaomiBook S 開機完成後,按下【開始】鍵。
資料來源:https://www.gdaily.org/28643/windows-11-install-google-play

● 【Linux 框架】步驟 101:XiaomiBook S 開機完成後,按下【開始】鍵。(4個方格圖示)。
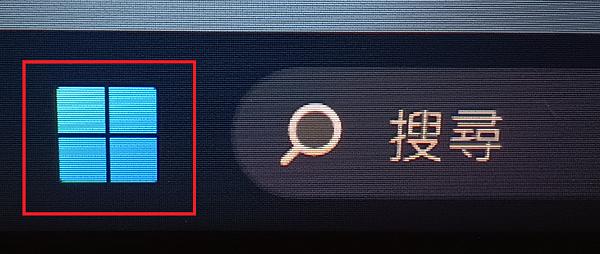
● 【Linux 框架】步驟 102:接著,會出現【應用程式圖示】之頁面。
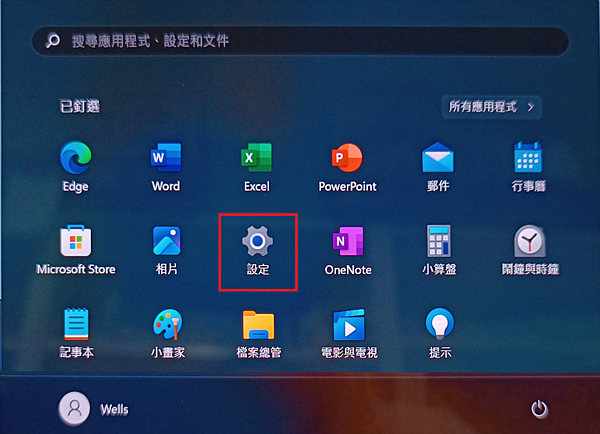
● 【Linux 框架】步驟 103:按下【設定】鍵,會出現【設定頁面】。
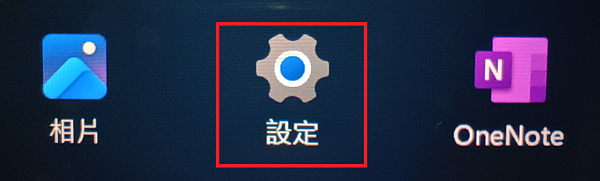
● 【Linux 框架】步驟 104:在【設定頁面】,左側按下【系統】,並在右側按下【選用功能】,會出現【選用功能】頁面。
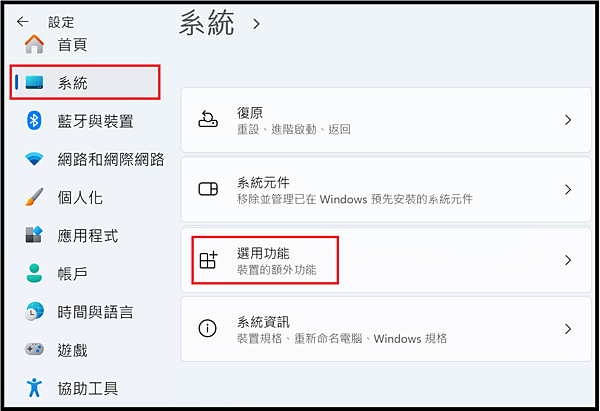
● 【Linux 框架】步驟 105:在【選用功能】頁面,可以找到【相關設定】欄位,並按下【更多 Windows 功能】,會出現【Windows 功能】視窗。
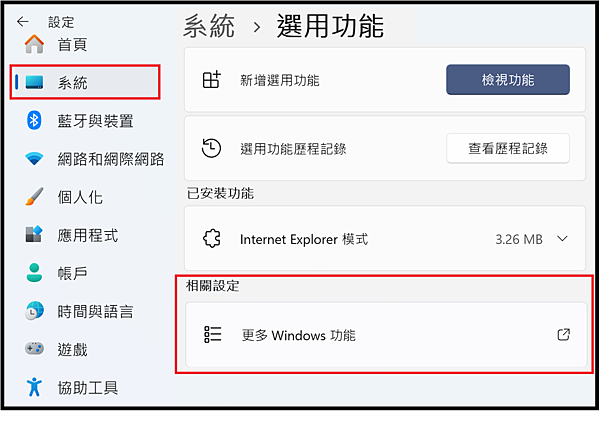
● 【Linux 框架】步驟 106:在【Windows 功能】視窗,可以找到【Windows 子系統】項目,並按下【勾選】。
● 【Linux 框架】步驟 107:在【Windows 功能】視窗,可以找到【虛擬機器平台】項目,並按下【勾選】。
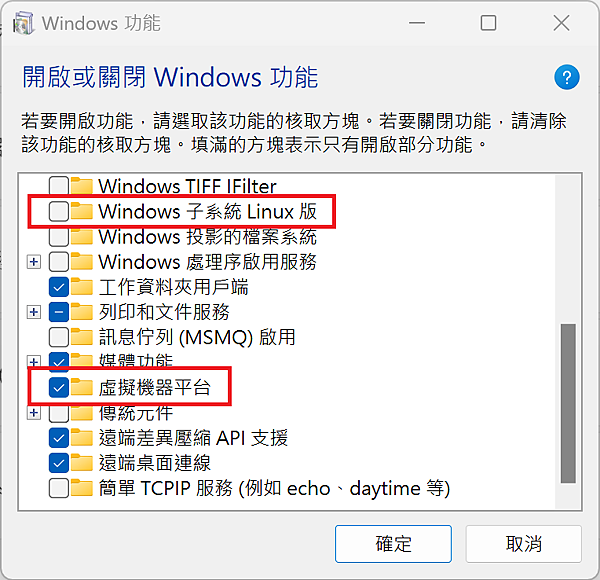
● 【Linux 框架】步驟 108:上圖,按下【確定】,在【Windows 功能】視窗,按下【立即重新啟動】,就【大功告成】。
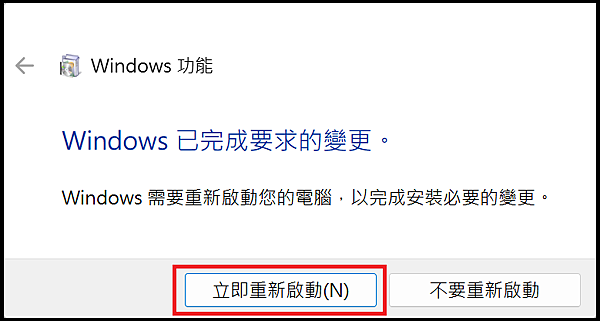
=============================
=============================

問題紀錄
========================
● 問題-01 當【無法執行安裝APK】怎麼辦 ?
※ 補充 PS:修復【WSA PacMan】成功連接【WSA】:
★ 若【APK版本沒有問題】又【無法執行安裝APK】,可執行以下【USB偵錯】服務。
★ 安裝完成後,在【WSA PacMan】視窗中,檢查若【已停滯,WSA 已關閉】,又【無法啟動】時,請在【開發人員選項】中,【USB偵錯】項目,關閉後再開。
● 問題解決之步驟 PS01:
◎ 在【WSA PacMan】視窗中,按下【管理設定】。
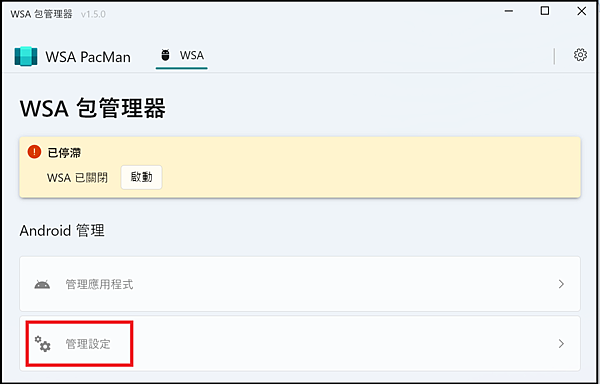
● 問題解決之步驟 PS02:
◎ 在【Windows 子系統 Android 版設定】視窗中,按下【系統】。
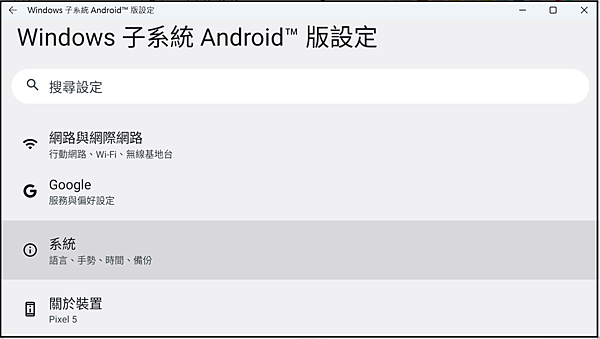
● 問題解決之步驟 PS03:
◎ 在【系統】視窗中,按下【開發人員選項】。
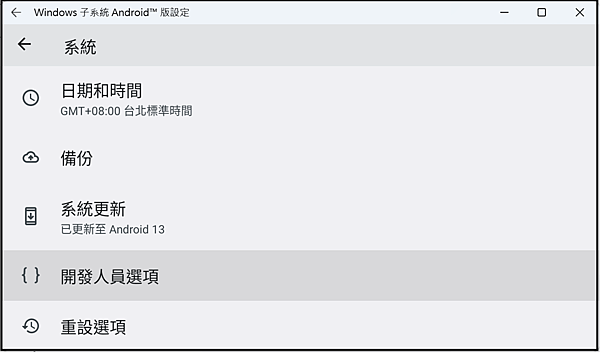
● 問題解決之步驟 PS04:
◎ 在【開發人員選項】視窗中,按下【USB偵錯】關閉後再開啟,應該可以順利安裝APK了。
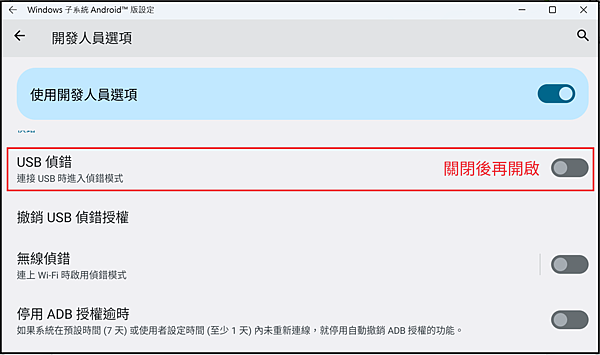
● 問題解決之步驟 PS5:
◎ 在【WSA 包管理器】視窗中,檢視【已連接】表示系統正常執行WSA,可以進行安裝APK了。
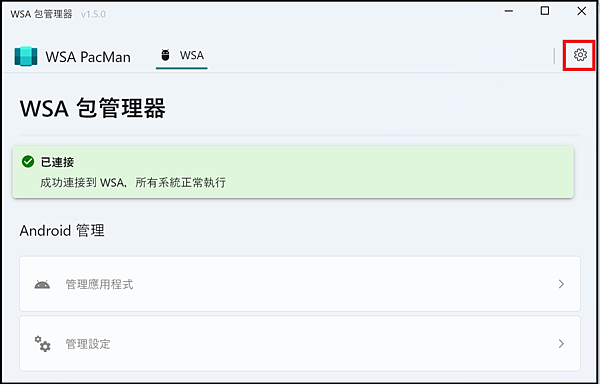
========================
● 問題-02 【電腦 Win OS 與 WSA子系統之間,如何分享檔案】?
※ 補充 PS:本機 Windows 作業系統 與 Android 安卓子系統之間,分享檔案【無解】。
● 在本機 Windows 11 作業系統中,雖然成功安裝了 Android 安卓子系統。 但是安卓子系統的資料夾系統是Linux系統的,所以安卓系統的檔案,在 Windows 11 系統中【看得到,卻無法直接讀取】、【看得到,卻無法分享共用檔案】、【看得到,卻無法直接拷貝檔案】。
● 反之,Windows 11 的檔案,在 安卓子系統中【看不到,檔案也無法讀取】、【看不到,檔案也無法分享共用】、【看不到,檔案也無法直接拷貝】。
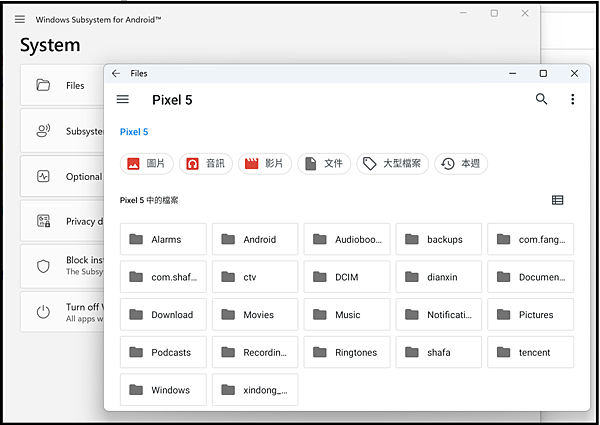
★ 想要【檔案直接讀取】【無解】。
★ 想要【檔案直接分享共用】【無解】。
★ 想要【檔案直接拷貝複製】【無解】。
☆ 在網路上找了一大堆網頁後,發現有大師使用【第三方工具】 platform-tools 工具【拷貝複製檔案】:因為要【下指令】對我來說有難度,因此我放棄此方法。有興趣可參考以下連結:
https://zhuanlan.zhihu.com/p/570472828
※ 補充 PS:使用【第三方 FTP 工具】直接【雙向拖曳檔案】,成功【拷貝複製檔案】:
● 問題解決之步驟 PS2_01:
◎ 在【Android 安卓子系統中】下載【FTP 工具軟體】→【Filezilla FTP 軟體】。
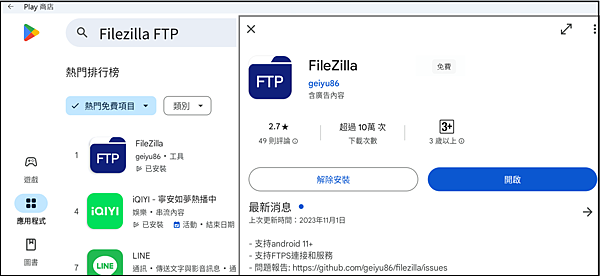
● 問題解決之步驟 PS2_02:
◎ 在【Microsoft Store 中】下載【FTP 工具軟體】→【Real FTP 軟體】。
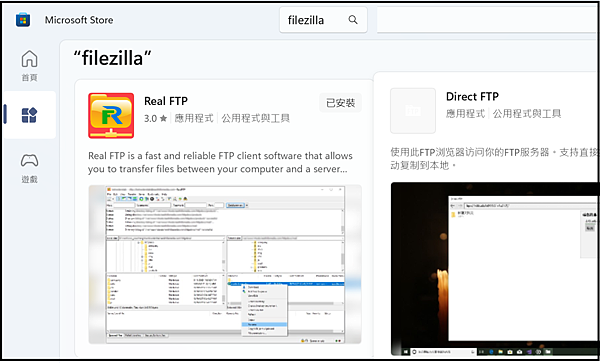
● 問題解決之步驟 PS2_03:
◎ 也可在【Windows 11 作業系統中】下載【FTP 工具軟體】→【Filezilla FTP 軟體】。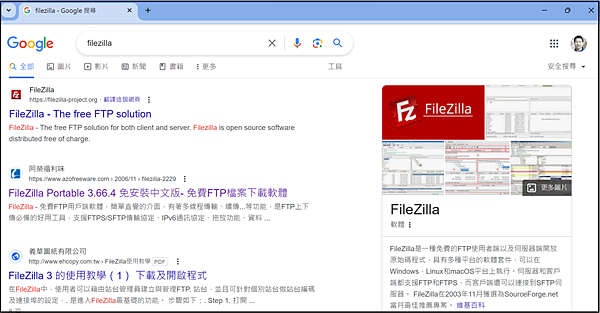
● 問題解決之步驟 PS2_04:
◎【Microsoft Store】或【Windows 11 作業系統】選其一下載【FTP 工具軟體】,依個人喜好配對,即可。
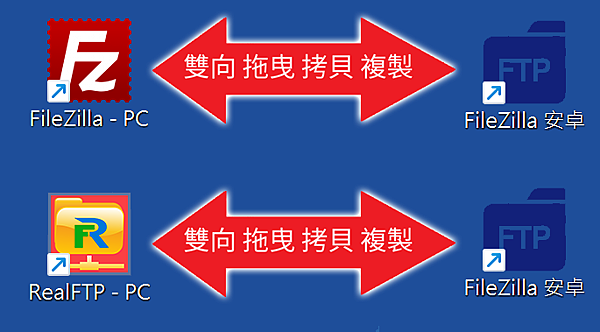
● 問題解決之步驟 PS2_05:
◎ 先在【Android 安卓子系統】,開啟【Filezilla FTP 軟體】。
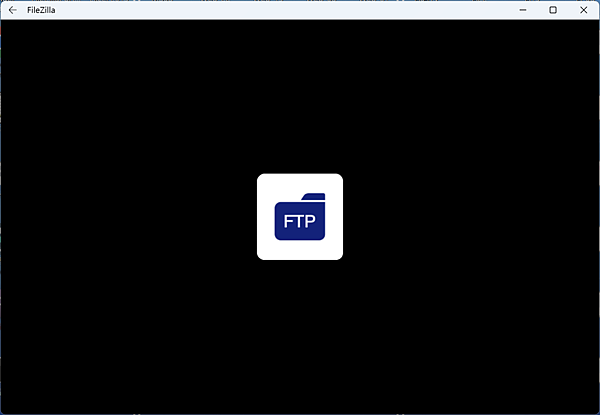
● 問題解決之步驟 PS2_06:
◎ 在【Android 安卓子系統】的【Filezilla】視窗中,開啟【手機FTP服務】。
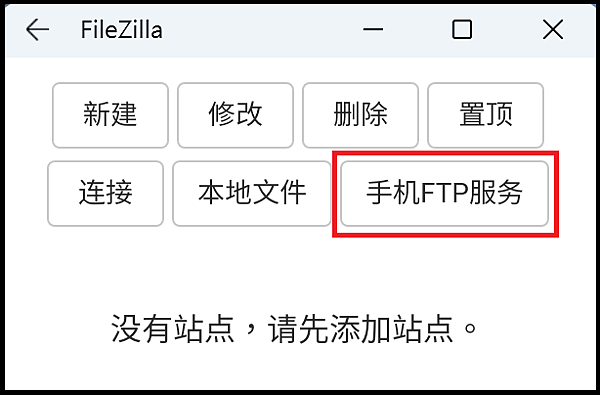
● 問題解決之步驟 PS2_07:
◎ 在【Android 安卓子系統】的【Filezilla】視窗中,按下【啟動服務】。
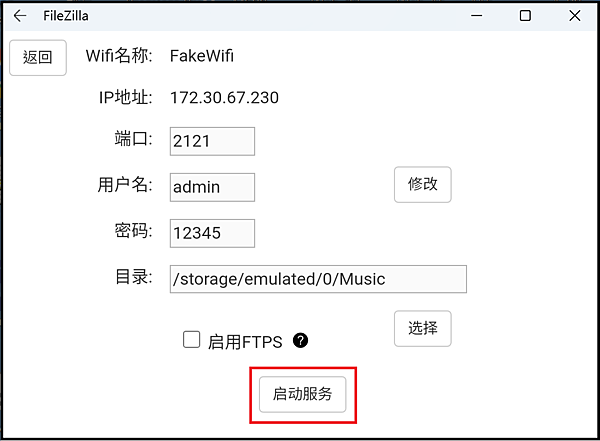
● 問題解決之步驟 PS2_08:
◎ 在【Android 安卓子系統】的【Filezilla】視窗中,記住【紅色框框】內容。
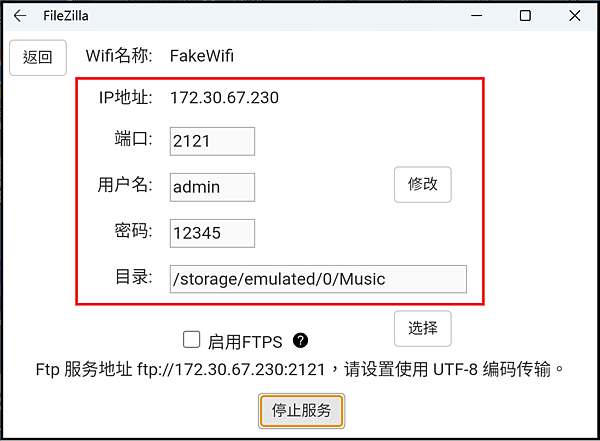
● 問題解決之步驟 PS2_09:
◎ 在【Microsoft Store】開啟【Real FTP】APP,填入【安卓系統中】的內容。
◎ 包括【主機 IP】、【使用者名稱】、【密碼】、【連接阜】,並按下【快速連線】。
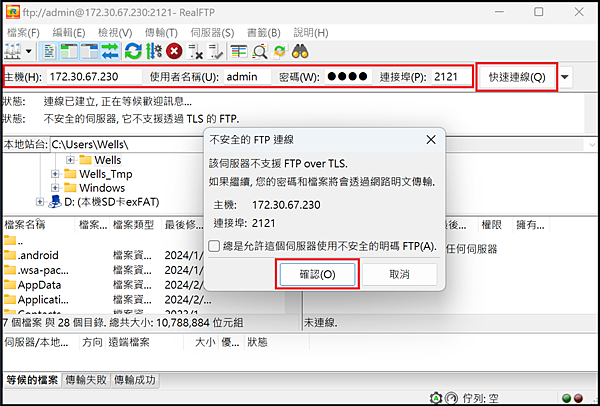
● 問題解決之步驟 PS2_10:
◎ 在【Microsoft Store】的【Real FTP】APP,【雙向拖曳檔案】進行拷貝複製。
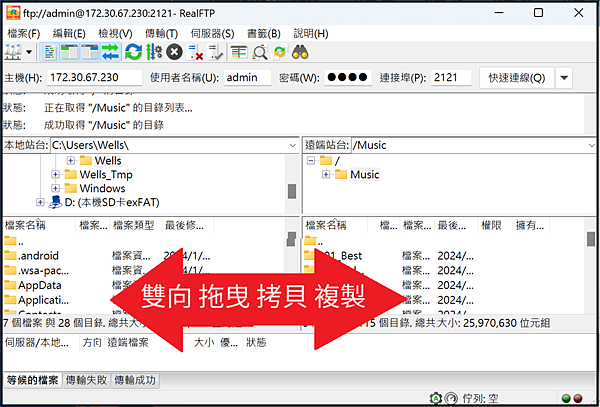
● 問題解決之步驟 PS2_11:
◎ 也可在【Windows 11 作業系統】開啟【Filezilla】FTP APP,填入【安卓系統中】的內容。
◎ 包括【主機 IP】、【使用者名稱】、【密碼】、【連接阜】,並按下【快速連線】。
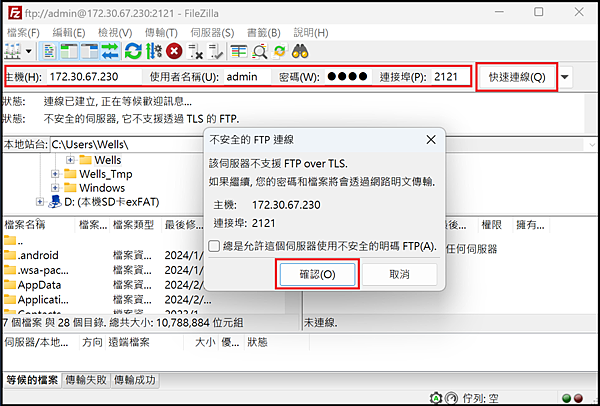
● 問題解決之步驟 PS2_10:
◎ 也可在【Windows 11 作業系統】的【Filezilla】FTP APP 中,【雙向拖曳檔案】進行拷貝複製。
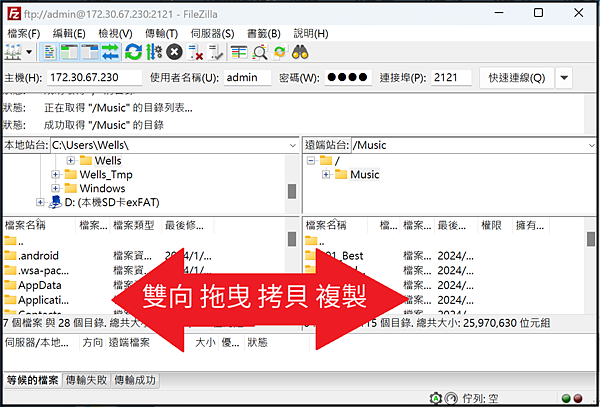
【雙向拖曳檔案,拷貝複製成功】(END)
========================
● 問題-03 【Windows 11 終止執行 Android app 的服務】
※ 補充 PS:【微軟突然宣告終止 Windows 11 執行 Android app 的服務支援】:
★ 原始完整資料來源:電腦王阿達
★ 微軟宣告終止 Windows 11 執行 Android app 的服務支援 就是這麼突然
https://www.kocpc.com.tw/archives/537255
● Windows 11 推出時的重點主打功能之一 WSA 。微軟選在網路服務一陣當機潮的大亂之中,宣告 Windows 11 對於 Android app 的支援將於 2025 年 3 月 5 日正式結束的消息。
● Amazon Appstore 支援下載 Android app 的服務,則是在這兩天就會關閉 – 真的就是這麼突然。
● 在 2024 年 3 月 5 日一陣混亂後,包括 Meta 甚至是 Google 服務的中斷故障,原本可以透過 Windows Subsystem for Android(WSA)的支援,在微軟桌面作業系統上透過 Amazon Android Marketplace 應用市集安裝 Android app 的功能,無法正常安裝使用了。
● 請大家不要慌張,因為它真的停止服務了。
● 在 2024 年 3 月 5 日之前已在【Windows 11 安裝完成】 Amazon Appstore 或 Android 應用程式的客戶,仍可以在 2025 年 3 月 5 日的停用日期之前繼續使用這些應用程式。如有任何疑問,請透過 support.microsoft.com 聯絡微軟支援團隊。
● 微軟已經把新安裝 Android app 的權力給直接取消;Amazon appstore 開發者在 2024 年 3 月 5 日之後,也將無法提出支援 Windows 11 的相關應用申請。
● 另一方面,也代表後續出現在應用程式商店的新 App 乃至於更換電腦之後,可能都會面臨無法繼續使用方便的原生 Android app 支援的便利度。
● 微軟也許是在評估使用率以及最近似乎更專注於 AI 相關的發展的關係,才會做出此決定。還是會覺得這項服務就這樣告終感到有點可惜。
================================
==============================

● 前往 →。XiaomiBook【移除S模式】成為【Windows全功能版】
● 前往 → 。XiaomiBook S 筆電 開箱 與 APP設定
● 前往 → 。XiaomiBook既是Windows筆電_也是Android平板
● 前往 → 。Windows 11 之【100個密技】
● 前往 → 。XiaomiBook S 12.4 吋鍵盤 開箱
==============================
==============================

● 前往 →。Android 電視 APK 我的最愛 (人氣 前 5 名)
● 前往 →。台灣版 小米 AI 音箱 小愛音箱APP 小愛同學 開箱 (人氣 前 5 名)
● 前往 →。RF-32EA1禾聯碩 - 3【APP】 (人氣 前 5 名)
● 前往 →。小米空氣淨化器 3 開箱 與 APP設定 (人氣 前 5 名)
● 前往 →。傳統日光燈具 三步驟 點亮 LED燈管 (人氣 前 5 名)
● 前往 →。中英版切換 Premiere Pro CC (人氣 前10名)
● 前往 →。什麼是 NDI (人氣 前10名)
● 前往 →。A~Z 影音名詞 小吳老師整理 (人氣 前10名)
● 前往 →。Premiere Pro 自學手冊_適用 CS6~ CC2021 (人氣 前10名)
● 前往 →。台灣版 米家LED智慧燈泡 開箱 與 APP設定 (人氣 前10名)
● 前往 →。影片每小時檔案到底多大呢 ? (人氣 前10名)
==============================

。小米家 3C 全記錄 網頁目錄
● 前往 →台灣版 小米3C管理者 - 米家APP
● 前往 →台灣版小米3C產品在【米家APP中的共同設定】
● 前往 →台灣版 小米家 產品 紀錄
● 前往 →台灣版 (國際版) 小米盒子 4S 開箱
● 前往 →小米盒子密技與雜記
● 前往 →小米盒子S安裝沙發桌面
● 前往 →小米盒子S 與 原生 Android TV 9.0 桌面
● 前往 →台灣版 小米 AI 音箱 小愛音箱APP 小愛同學 開箱
● 前往 →台灣版 小愛同學【技能中心】指令整理
● 前往 →台灣版 小愛同學【控制家電】流程圖
● 前往 →台灣版 小愛同學_系列音箱比較表
● 前往 →台灣版 小米便攜相片印表機 開箱與APP設定
● 前往 →小米3C管理者 - 米家APP
● 前往 →台灣版(國際版) 小米盒子 S 開箱 (第四代) MDZ-22-AG
● 前往 →台灣版 小米手環 4+5 開箱 與 紙本說明書
● 前往 →台灣版 小米 手環 4C 、小米手環 4、小米手環 5 比較表整理
● 前往 →台灣版 小米手環 4C 開箱 與APP設定
● 前往 →台灣版 米家 床頭燈 2 (第二代) 開箱 與 APP 設定
● 前往 →台灣版 米家藍牙溫濕度計 開箱 與 APP設定
● 前往 →台灣版 米家直流變頻電風扇1X 開箱 與 APP設定
● 前往 →台灣版 小米 20W 快速充電器 Type-C版
● 前往 →台灣版 小米 2Port USB 電源供應器
● 前往 →台灣版 小米 米家液晶小黑板
● 前往 →台灣版 米家多功能網關 開箱 與 APP設定
● 前往 →台灣版 米家智慧插座 開箱 與 APP設定
● 前往 →台灣版 米家無線開關 開箱 與 APP設定
● 前往 →台灣版 米家LED智慧燈泡 彩光版 開箱 與 APP設定
● 前往 →台灣版 米家 IH 電子鍋 開箱 與 APP設定
● 前往 →台灣版 米家 IH 電子鍋 中西點心食譜收集
● 前往 →台灣版 米家恆溫電水壺 開箱 與 APP設定
● 前往 →台灣版 小米空氣淨化器 3 開箱 與 APP設定
● 前往 →台灣版 我的【小米、米家、小蟻】設備清
● 前往 →台灣版 小蟻設定 Wi-Fi 網際網路
● 前往 →台灣版 一手機監看多個帳號的小蟻攝影機
● 前往 →台灣版 小米AI音箱 小愛同學 非買不可的理由
● 前往 →台灣版 小愛同學 無法播放 KKBOX
==================================
小吳老師 整理



 留言列表
留言列表

 {{ article.title }}
{{ article.title }}