。遠距支援 AnyDesk 工程師篇
※ 小吳老師網站,標準使用方式教學 ※ 如何快速找到,想要瀏覽的小吳文章
※ 前往→ 小吳老師網站目錄,可以讓您快速找到,想要瀏覽的小吳文章
※ AnyDesk 可以遠端工作,也可以遠端支援客戶。
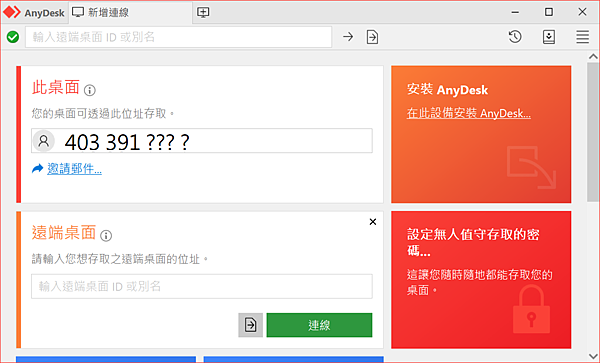
※ AnyDesk 特色 (工程師電腦):
● 您的電腦必須連上【網際網路】。
● 您的 AnyDesk 電腦存取位址,是【固定不變的唯一號碼】。
● 當【工程師】要遠距支援時,客戶必須按下AnyDesk 的【接受】按鈕,同意讓工程師進行連線。
● 當【工程師】要遠距支援時,若有【設定無人值守存取密碼】,【工程師】可以直接進行【遠距支援】。
● 工程師可以分享遠端客戶電腦的【鍵盤、滑鼠、螢幕畫面】,以利【遠端支援】。
● 遠端【客戶的電腦】中的檔案,可【傳送】給工程師。
● 工程師電腦的檔案,也可【傳送】至遠端【客戶的電腦】中。
● 工程師電腦的 AnyDesk ,具有【白板功能】。
● 遠端【客戶的電腦】,不可以休眠中,會無法喚醒。
※ TeamViewer 下載:
● 先在 Google 搜尋【鍵入 AnyDesk 】,點按【AnyDesk 網頁】。
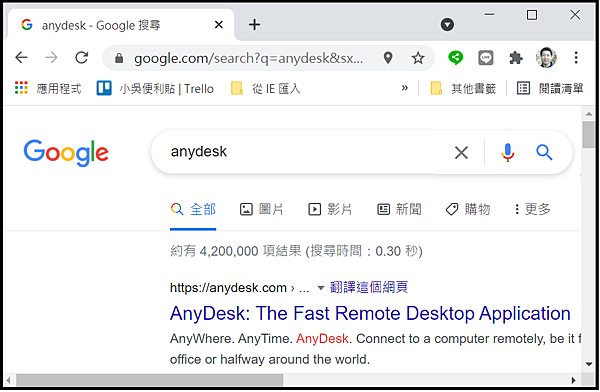
● 在 AnyDesk 網頁,點按【下載 Download Now】。
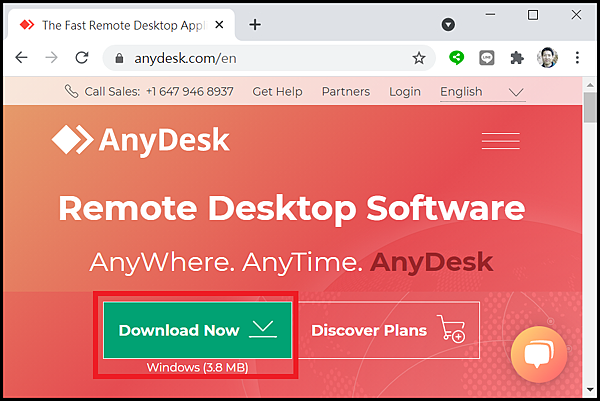
● 按下【下載 Download Now】,會出現【另存新檔】,按下【存檔】。
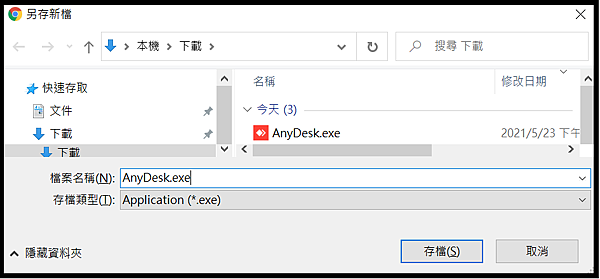
※ AnyDesk 執行 或 安裝 (工程師電腦):
● AnyDesk 建議按下【滑鼠右鍵】,並【以系統管理員身分執行】。
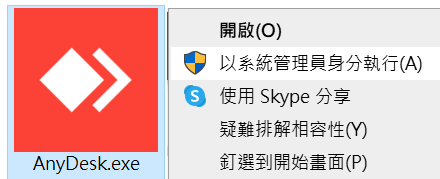
● 此時電腦作業系統會要求輸入【系統管理員 密碼】。
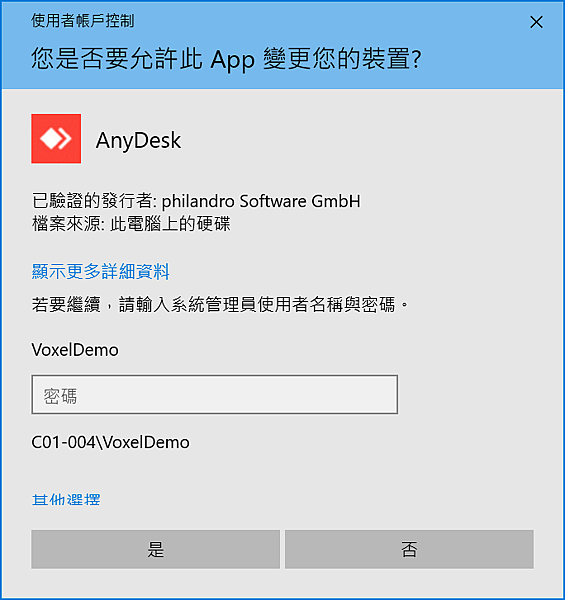
PS: 若不知道【系統管理員 密碼】,可【双擊滑鼠左鍵】,一般執行。
● 開始使用 AnyDesk。
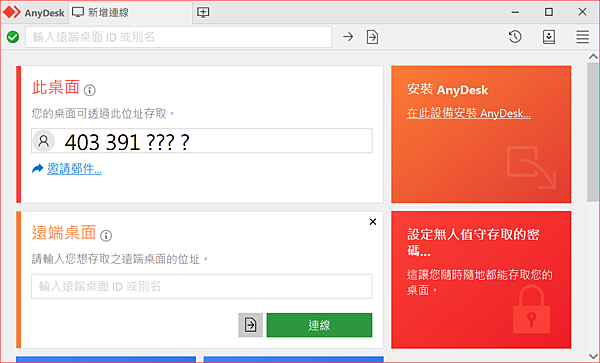
※ AnyDesk 開始使用 (工程師電腦):
● 在【遠端桌面】鍵入客戶的 AnyDesk 電腦存取位址】,按下連線,等對方按【接受】。
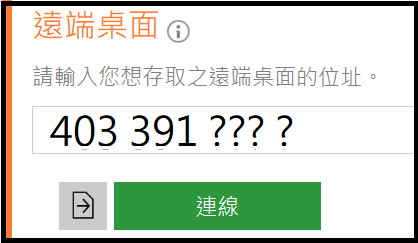
(客戶端電腦)
● 客戶必須按下AnyDesk 的【接受】按鈕,同意讓工程師進行連線。
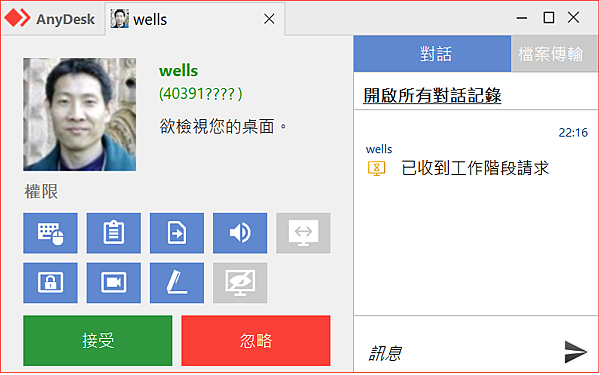
● 若有客戶有【設定無人值守存取密碼】,需要輸入【密碼】。
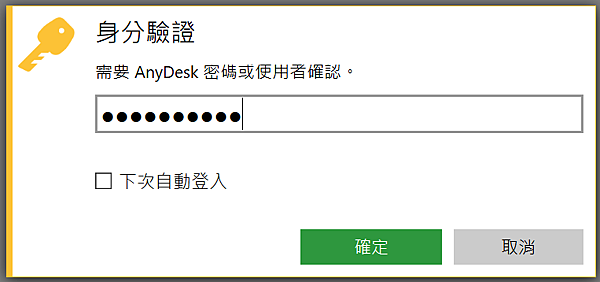
● 工程師【可以遠距支援了】,還可以使用【白板功能】。
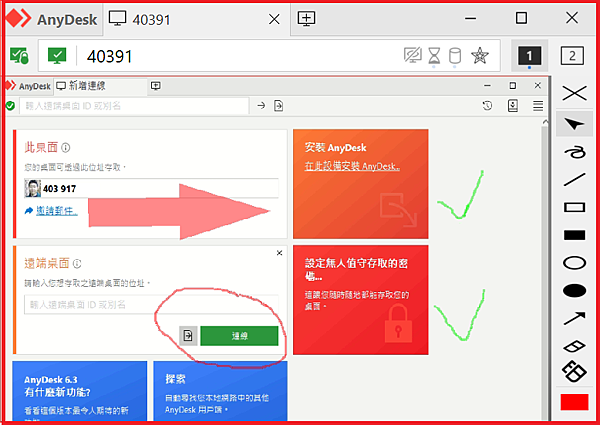
==============================

。視訊會議 Cisco Webex Meetings 加入 NDIwellswoo
小吳老師 整理



 留言列表
留言列表

 {{ article.title }}
{{ article.title }}