。遠距支援 TeamViewer 客戶篇
※ 小吳老師網站,標準使用方式教學 ※ 如何快速找到,想要瀏覽的小吳文章
※ 前往→ 小吳老師網站目錄,可以讓您快速找到,想要瀏覽的小吳文章
※ TeamViewer 可以遠端工作,也可以遠端支援客戶。
※ TeamViewer 特色 (客戶端電腦):
● 您的電腦必須連上【網際網路】。
● 您的 TeamViewer ID ,是【固定不變的唯一號碼】。
● 您的 TeamViewer 密碼,可以使用【隨機產生的密碼】,也可以是【自定義的固定密碼】。
● 您電腦的【鍵盤、滑鼠、螢幕畫面】將分享給遠端的工程師,以利【遠端支援】。
● 您電腦的檔案,可【傳送】給遠端的工程師。
● 遠端工程師電腦的檔案,也可【傳送】至【您的電腦】中。
※ TeamViewer 下載:
● 先在 Google 搜尋【鍵入 TeamViewer 】,點按【TeamViewer 網頁】。
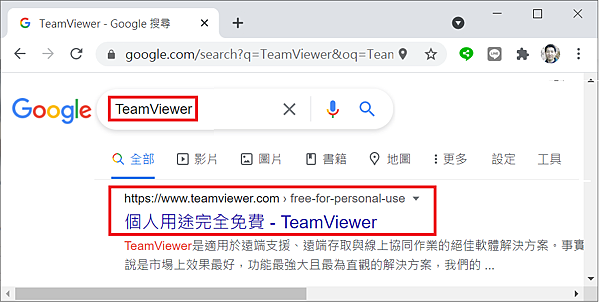
● 在TeamViewer 網頁,點按【免費下載】或 點按【下載 TeamViewer】。
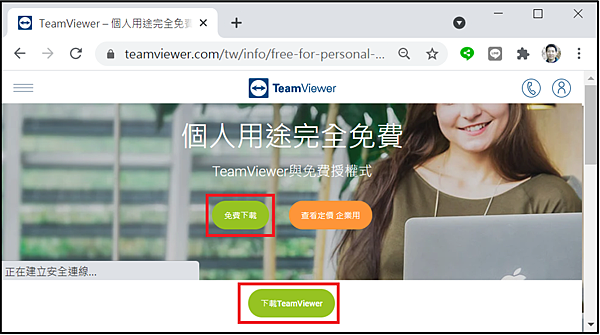
● 按下【下載】,會出現【另存新檔】,按下【存檔】。
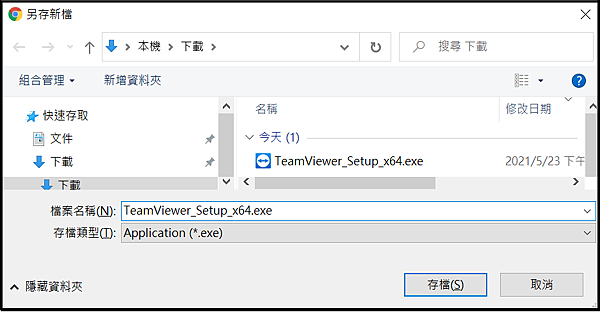
※ TeamViewer 安裝 (客戶端電腦):
● TeamViewer 安裝,建議按下【滑鼠右鍵】,並【以系統管理員身分執行】。
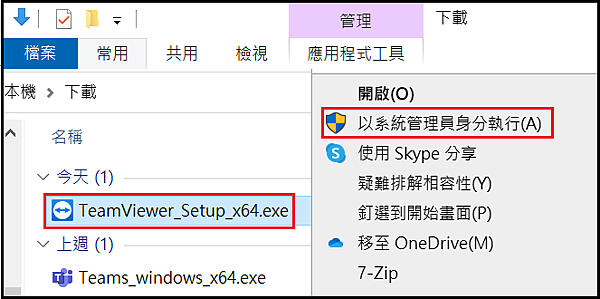
● 此時電腦作業系統會要求輸入【系統管理員 密碼】。
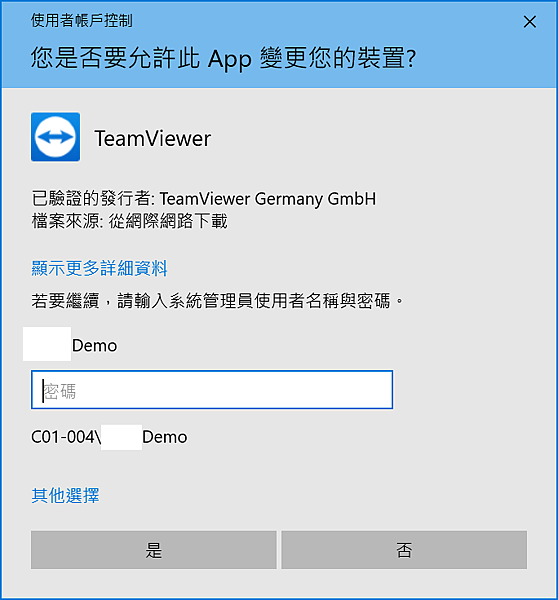
PS: 若不知道【系統管理員 密碼】,可【双擊滑鼠左鍵】,執行【一般安裝】。
● 按下【執行】,進行【安裝】。
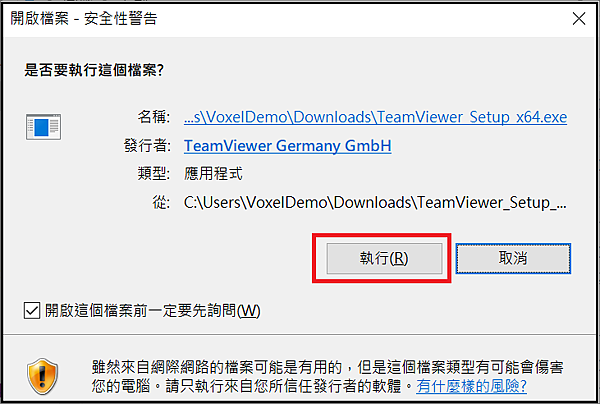
● 選擇【預設安裝】,進行 TeamViewer APP【安裝】。
● 選擇【僅執行】,開始使用 TeamViewer,但【不安裝】。
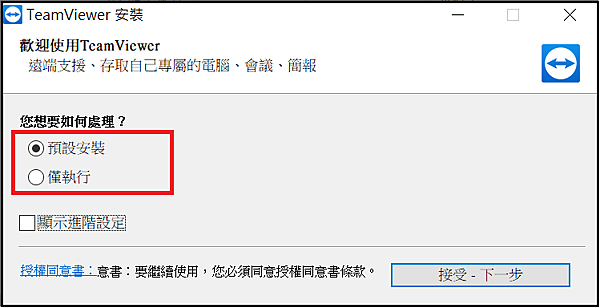
※ TeamViewer 開始使用 (客戶端電腦):
● 只要將【您的 ID】及【密碼】,告訴【您的工程師】即可。
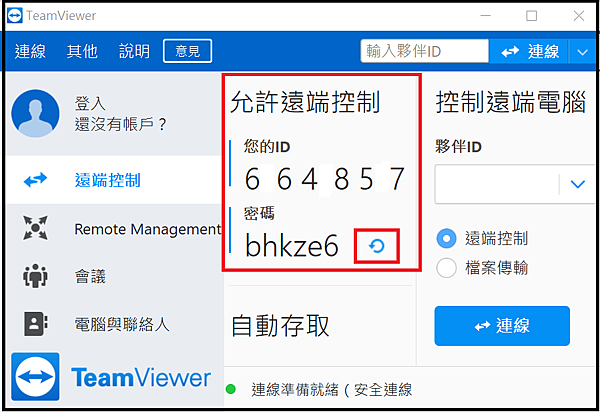
● 每次需要遠端支援,只要將【您的 ID】及【密碼】,告訴【您的工程師】即可。
PS:若要【自定義的固定密碼】 ,在【其他】→【進階】→【密碼】鍵入密碼→【確認密碼】再鍵入密碼一次,即可。
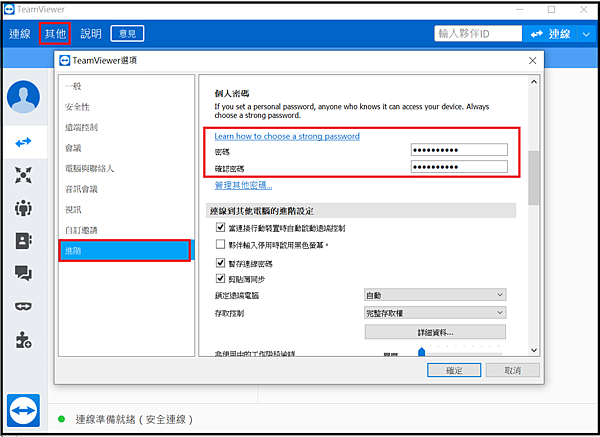
小吳老師 整理
==============================

。視訊會議 Cisco Webex Meetings 加入 NDIwellswoo
小吳老師 整理



 留言列表
留言列表

 {{ article.title }}
{{ article.title }}