★ OBS 導播、串流直播、錄製影片檔案 ★
★ OBS【學習筆記】072 來源 圖文【圖片 Image】設定
★【小吳老師學習筆記】 ★ 072 來源 圖文【圖片 Image】設定 ★
●【圖片 Image】說明:
☆【圖片檔案】 支援匯入:【*.bmp】、【*.jpeg】、【*.jpg】、【*jxr】、【*.webp】、【*.tga】、【*.png】、【*psd】、【*.gif】。
☆【字卡檔案】 支援匯入【帶透明Alpha通道】:【*.tga】、【*.png】、【*psd】。
=================
==================
※ 小吳老師網站,標準使用方式教學 ※ 如何快速找到,想要瀏覽的小吳文章
※ 前往→ 小吳老師網站目錄,可以讓您快速找到,想要瀏覽的小吳文章
==================
==================
★【小吳老師學習筆記】 ★ OBS ★ 072 來源 圖文【圖片 Image】設定 ★

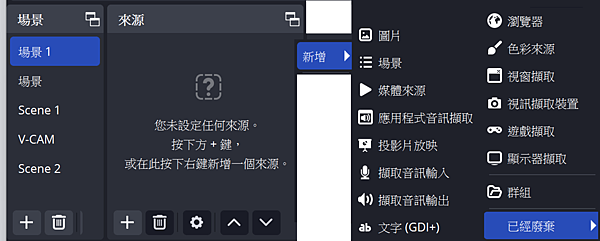
● 以下是我對於【圖片 Image】的認知 !!
☆【圖片 Image】,可載入【本機圖片檔案】之畫面素材。
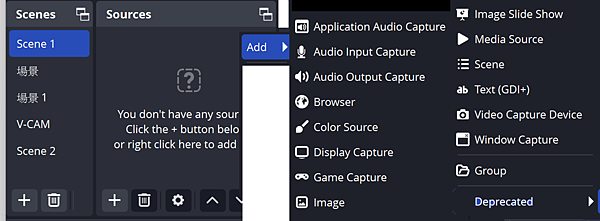
=================
★【小吳老師學習筆記】 ★ OBS ★ 072 來源 圖文【圖片 Image】設定 ★
★【小吳老師學習筆記】 ★ OBS ★ 072 來源 圖文【圖片 Image】設定 ★
●【圖片 Image】使用→ 步驟 01:
☆OBS 軟體介面:找到【場景Cenes】視窗。
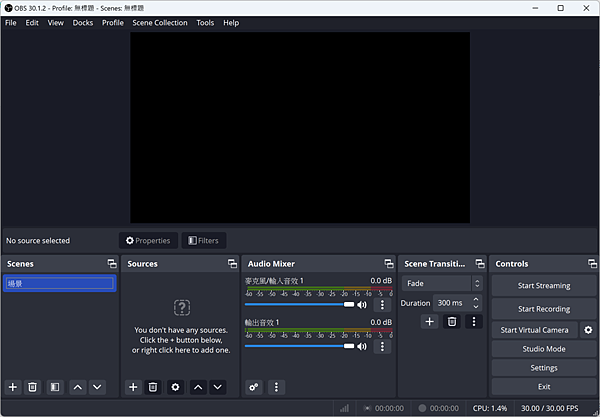
☆【中文版】OBS 軟體介面:找到【場景Cenes】視窗。
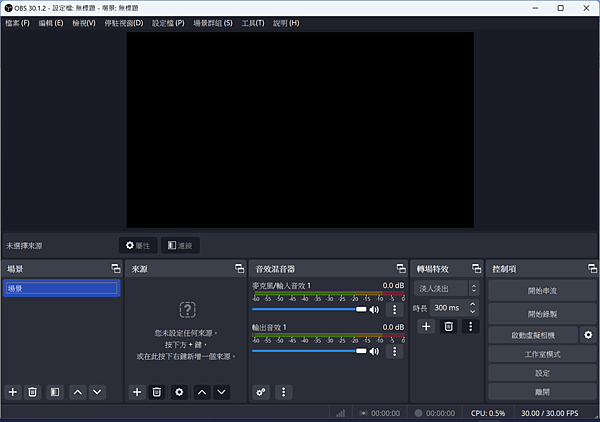
●【圖片 Image】使用→ 步驟 02:
☆ 在【場景Cenes】視窗,按下【+】圖示,可以新增一個【場景Cenes】項目。
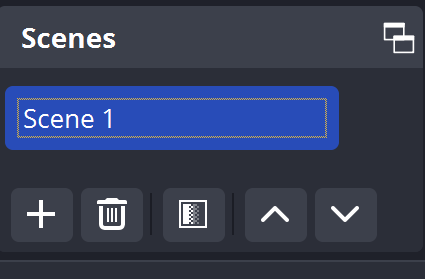
☆ 在【場景Cenes】視窗,按下【+】圖示,可以新增一個【場景Cenes】項目。
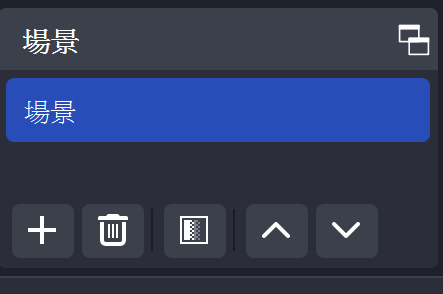
●【圖片 Image】使用→ 步驟 03:
☆ 在【場景Cenes 視窗】右側,找到【來源 Sources】視窗。
☆ 在【來源 Sources】視窗,按下【+】圖示,可以新增一個【來源 Sources】項目。
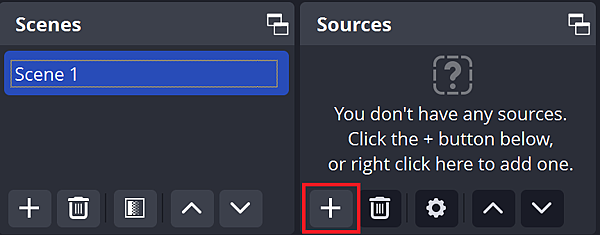
☆ 在【來源 Sources】視窗,按下【+】圖示,可以新增一個【來源 Sources】項目。
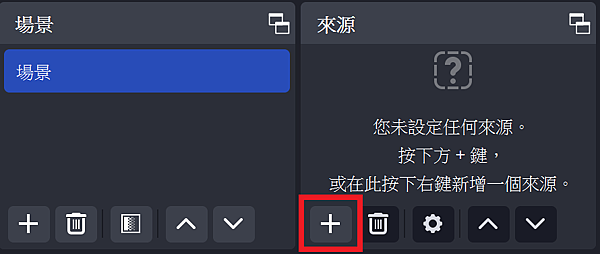
●【圖片 Image】使用→ 步驟 04:
☆ 在【來源 Sources】視窗,選擇【 Image】項目。
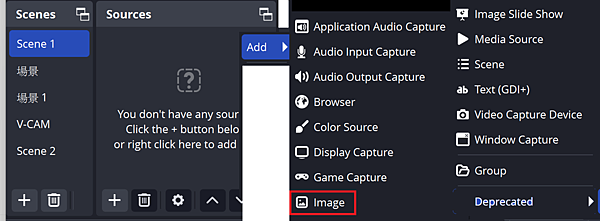
☆ 在【來源 Sources】視窗,選擇一種【圖片】項目。
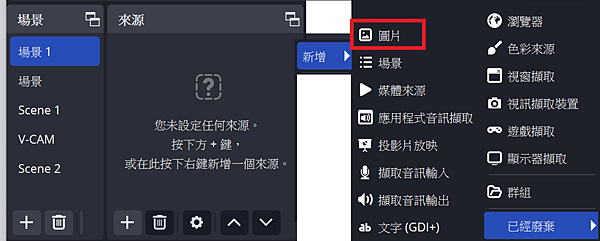
●【圖片 Image】使用→ 步驟 05:
☆ 在【Create/Select Source】視窗,選擇【Create new】,再按下【OK】。
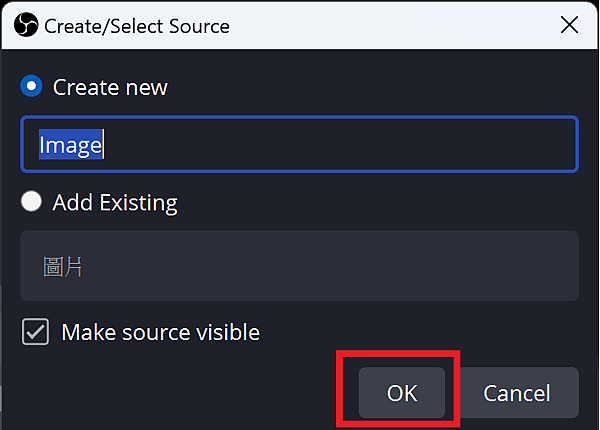
☆ 在【建立/選取來源】視窗,選擇【建立新來源】,再按下【確定】。
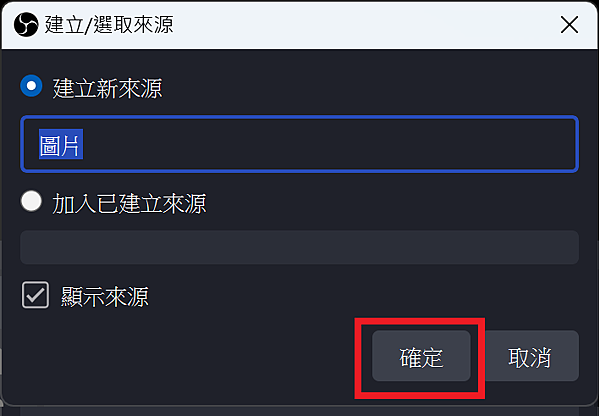
●【圖片 Image】使用→ 步驟 06:
☆ 在【Properties for 'Image'】視窗,按下【Browse】選擇圖片,再按下【OK】。
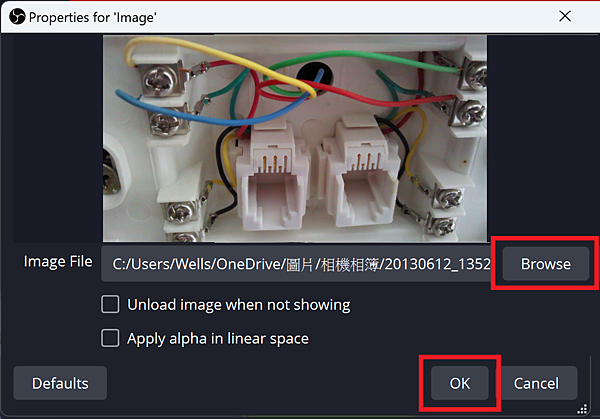
☆ 在【屬性 圖片】視窗,按下【瀏覽】選擇圖片,再按下【確定】。
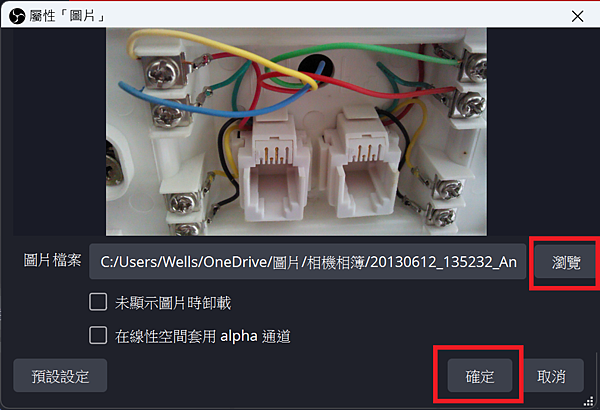
●【圖片 Image】使用→ 步驟 07:
☆ 完成【圖片 Image】設定。
==============================
==============================

★【小吳老師學習筆記】 ★ OBS ★ 所有筆記目錄 ★
★ OBS 相關介紹:
☆ OBS 官方網址 (下載頁面)
https://obsproject.com/zh-cn/download
==================================
==================================
小吳老師 整理



 留言列表
留言列表

 {{ article.title }}
{{ article.title }}