。如何使用 Vectar Plus 與 TriCaster 的 Workspace 工作視窗佈局
※ 小吳老師網站,標準使用方式教學 ※ 如何快速找到,想要瀏覽的小吳文章
※ 前往→ 小吳老師網站目錄,可以讓您快速找到,想要瀏覽的小吳文章
Viz Vectar Plus 操作技巧 教學系列
。如何使用 Vectar Plus 與 TriCaster 的 Workspace 工作視窗佈局
此方法,同時適用 NewTek TriCaster 系列導播機,包括:VMC1、TriCaster TC1、TriCaster TC 1 Pro、TriCaster TC2 Elite、TriCaster TC410 Plus、TriCaster TC 8000、TriCaster 860、TriCaster 460、TriCaster 410、TriCaster Mini 、TC Mini 4K 。
● 在 下拉式功能選單 →Workspace 工作視窗佈局,有:
※ Workspace → Multiview 1操作版面的視窗排列配置
● Multiview 1 操作版面的視窗排列配置,有:
● 在 Workplaces 的 Multiview 1 欄位中,
共可預先【佈局】ABCD四組,
上圖中已勾選的是【C佈局】,
表示【C佈局】正在被使用中。
● 若要使用【A佈局】,只需按下【A】。
● 若要使用【B佈局】,只需按下【B】。
● 若要使用【C佈局】,只需按下【C】。
● 若要使用【D佈局】,只需按下【D】。
● 如上圖中所示已勾選【C佈局】,
此時若按下 Load Default,
並選擇【既有的其它佈局】之一,
【A佈局】原本的佈局將會被替換。
● 如上圖中所示已勾選【C佈局】,
若不想【C佈局】的內容被替換。
可先需按下【A】或【B】或【D】其一,
例如:按下【A】,
再按下Load Default
並選擇【既有的】視窗排列佈局,(下圖)
即改變【A佈局】的設定。
◎ 提醒:【A佈局】原本的佈局將會被替換。
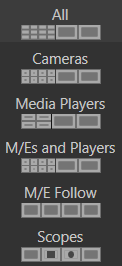
● Multiview 2
◎ Multiview 2 操作與 Multiview 1相同
其中 App Desktop 項目,
支援的機型 有 1 Pro 與 2 Elite,
可以將Multiview 2 設定成桌面模式,
方便開啟視訊會議軟體。
● Multiview 3
◎ Multiview 3 操作與 Multiview 1相同
其中 App Desktop 項目,
支援的機型 有 1 Pro 與 2 Elite,
可以將Multiview 2 設定成桌面模式,
方便開啟視訊會議軟體。
● 若同時接有三個電腦螢幕,
◎ Multiview 1預先【佈局】AB二組。
◎ Multiview 2預先【佈局】AB二組。
◎ Multiview 3預先【佈局】AB二組。
◎ Multiview 1~3 皆【無法選擇 C D 佈局】。
END
小吳老師 整理



 留言列表
留言列表

 {{ article.title }}
{{ article.title }}