。VEGAS Pro 局部畫面模糊
●步驟 01. 將影片置於軌道中
※ 將相同一影片,分別置於 軌道1與 軌道2。
※ 接著,按下畫面上紅框內的【FX】。

●步驟 02. 套用、調整【高斯模糊效果Gaussian Blur】
※ 選擇【Gaussian Blur】高斯模糊效果,接著按下【OK】。
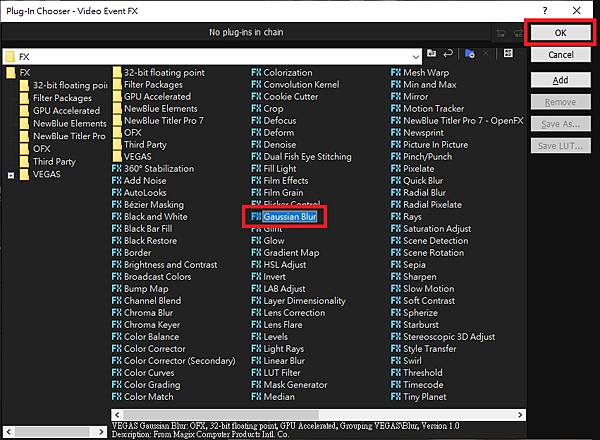
※調整 VEGAS Gaussian Blur 中的【Horizontal range】欄位的模糊程度,例如:【0.0630】。
※調整 VEGAS Gaussian Blur 中的【Vertical range】欄位的模糊程度,例如:【0.0630】。
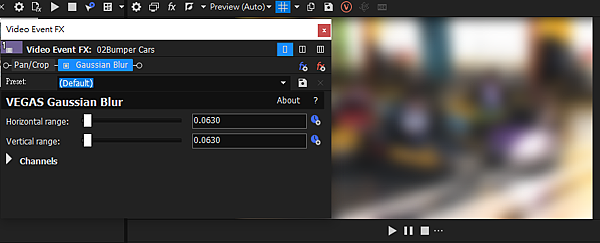
●步驟 03. 套用、調整【貝茲遮罩Bezier Masking】
※ 接著,按下畫面上紅框內的【FX +】。
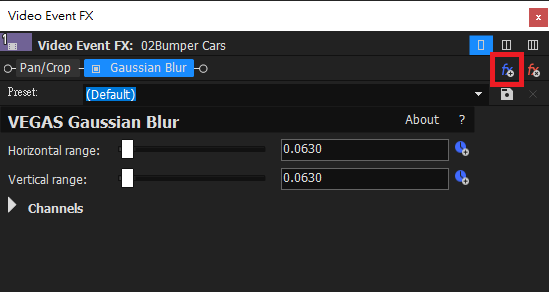
※ 選擇【Bezier Masking】貝茲遮罩效果,接著按下【OK】。
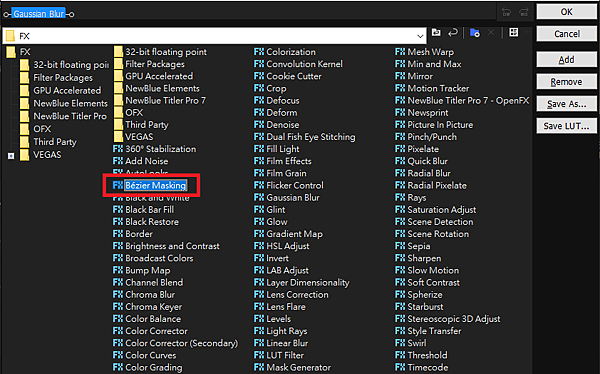
※ 選擇【Bezier Masking】貝茲遮罩效果後,會看到畫面只有【局部模糊】。
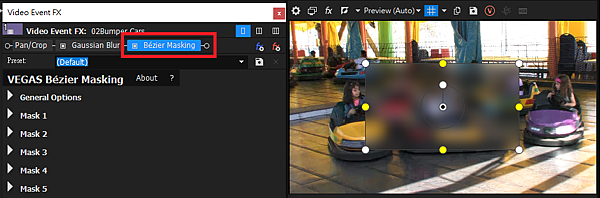
※ Preset選擇【Circle圓形遮罩】,Feather1 調整數值為【5.000】。
※ 右圖畫面上,圓形遮罩的【四個白色圓點】,可調整【局部模糊的範圍大小】。
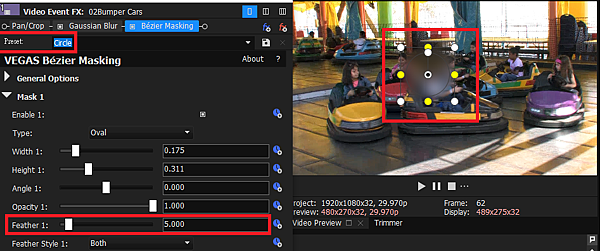
※ 接著,將【白色的時間指針】回到影片的起始點,可點亮該片段後,按下快捷鍵【[】。
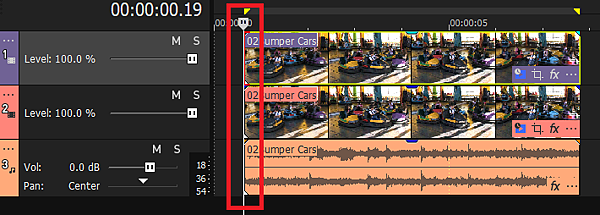
※ 接著,按下【Location 1的小時鐘】變成紅色。
※ 接著,將【白色的時間指針】移到影片【人物穿幫】的時間點。
※ 接著,移動右畫面上的【圓形遮罩】,將該人臉【擋住不穿幫】,會自動產生1組【關鍵點】。
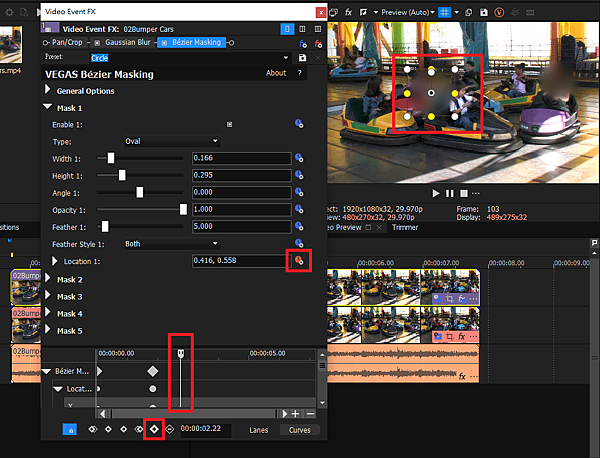
PS:按下【+】,也可以手動產生【關鍵點】。
※ 又接著,再將【白色的時間指針】移到影片【人物穿幫】的【新】時間點。
※ 又接著,移動【圓形遮罩】,將該人臉【擋住不穿幫】,會自動產生【新的】1組【關鍵點】。
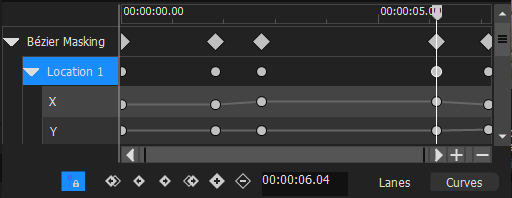
●步驟 04. 套用、調整第二組【貝茲遮罩Bezier Masking】
※ 如果需要【局部模糊第二範圍】,可開啟【Mask 2】,共有【5組遮罩】可使用。
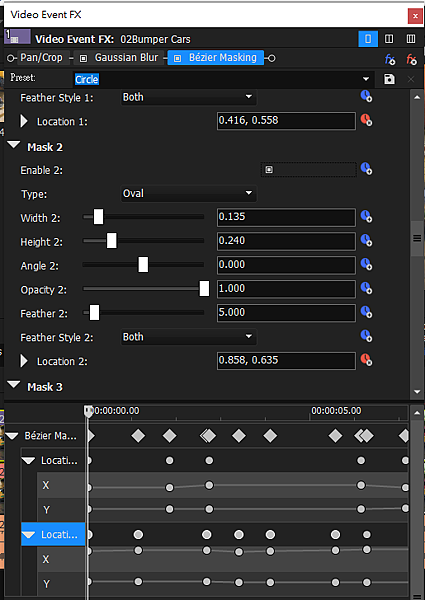
本單元結束



 留言列表
留言列表

 {{ article.title }}
{{ article.title }}