。Chrome 成為TriCaster的預設網頁瀏覽器
● 必須安裝 Chrome 網頁瀏覽器 (GoogleChromePortable 綠色免安裝版本也可以)

● 【方法一】
● 在 Win 10 電腦 →開始 →Windows 系統 →控制台,開啟【控制台】視窗。
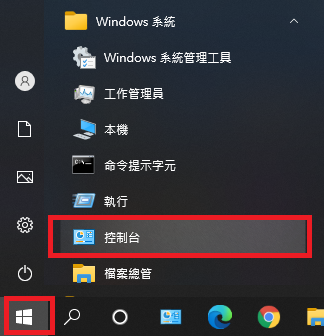
● 也可在 Win 10 電腦 →開始 →設定齒輪,開啟【設定】視窗。

● 在 【設定】視窗,直接鍵入【控制台】文字,即可找到【控制台】並直接按它。
● 如果您的 Windows 10,在此步驟【找不到 控制台】,請使用【方法二】。
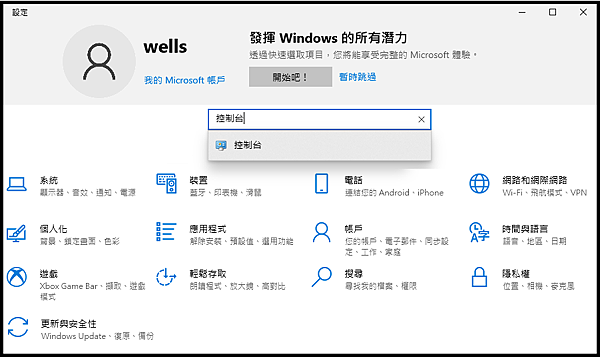
● 這是【控制台】視窗。

● 在電腦控制台 →所有控制台項目 →預設程式。
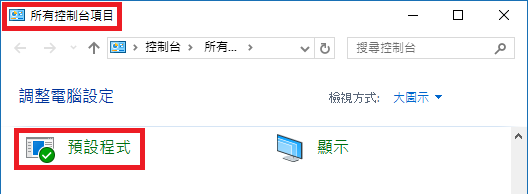
● 在【預設程式】視窗,按下【設定您的預設程式】。
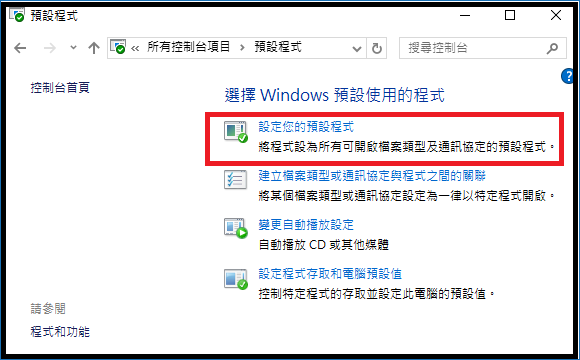
● 在【設定預設程式】視窗,按下【將此程式設定成預設值】。
● 按下之前,它會提示您【此程式使用9個預設值】(共有21個)。
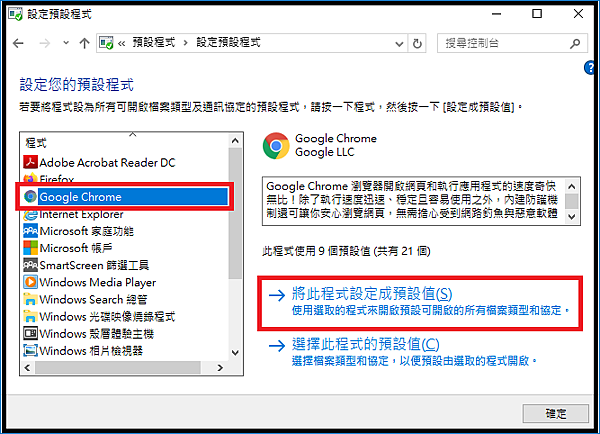
● 在【設定預設程式】視窗,按下【選擇此程式的預設值】。
● 在 Google Chrome →選擇此程式的預設值,可以檢查那些項目是預設值。
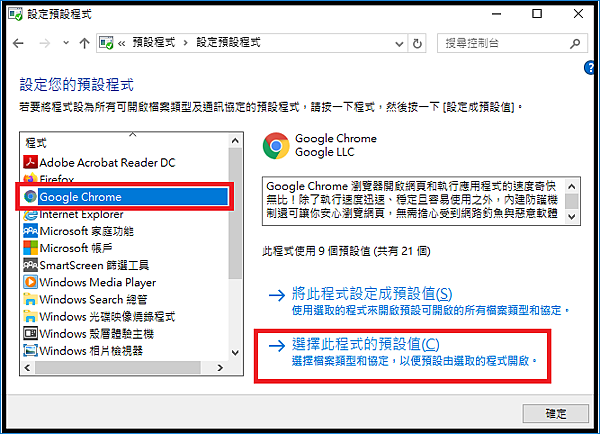
● 通常我會【全部勾選】,然後按【儲存】。
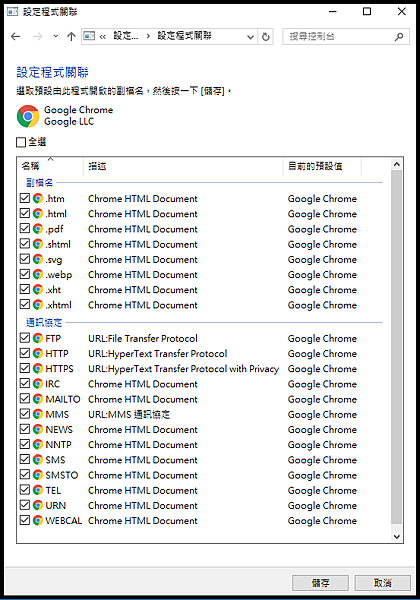
● 【方法二】
● 也可在 Win 10 電腦 →開始 →設定齒輪,開啟【設定】視窗。

● 在 【設定】視窗,按下【系統】。
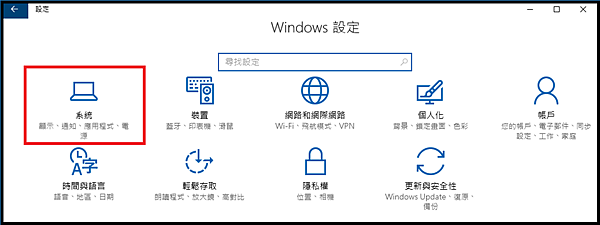
● 在 【系統】視窗,按下【關於】→【其它系統管理工具】。
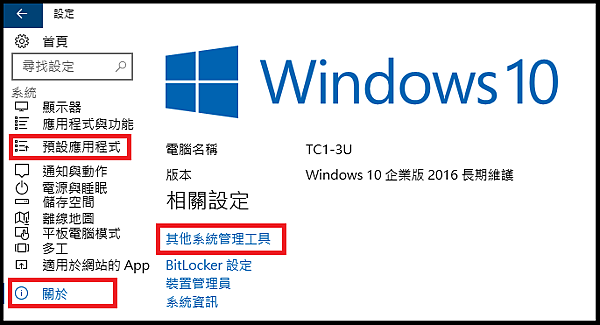
● 在【系統管理工具】視窗,按下【所有控制台項目】→【預設程式】。
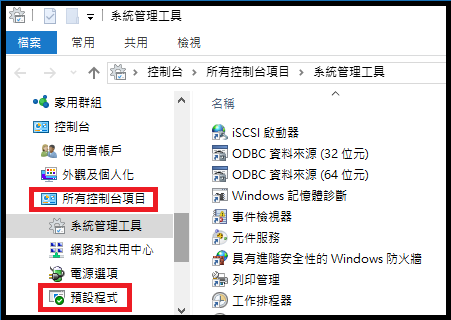
● 在【預設程式】視窗,按下【設定您的預設程式】。
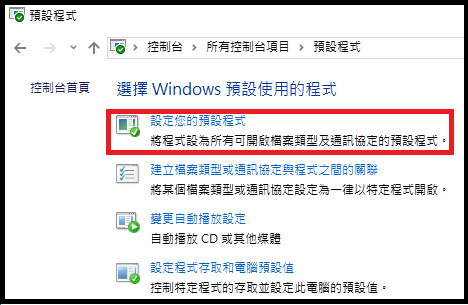
● 在【設定預設程式】視窗,按下【將此程式設定成預設值】。
● 按下之前,它會提示您【此程式使用2個預設值】(共有22個)。
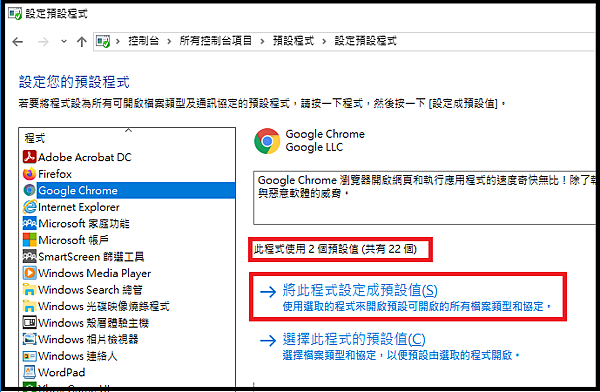
● 在【設定預設程式】視窗,按下【將此程式設定成預設值】。
● 按下之後,它會提示您【此程式全部使用預設值】。
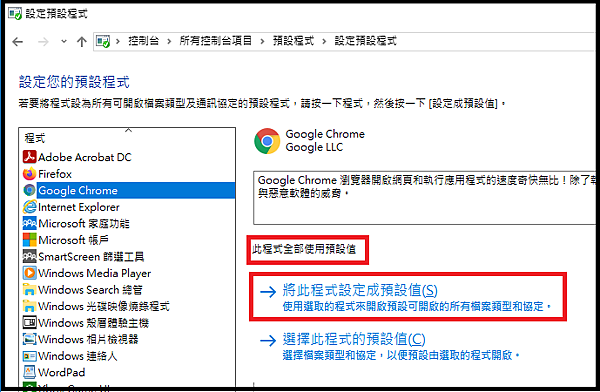
● 在【設定預設程式】視窗,按下【選擇此程式的預設值】。
● 在 Google Chrome →選擇此程式的預設值,可以檢查那些項目是預設值。
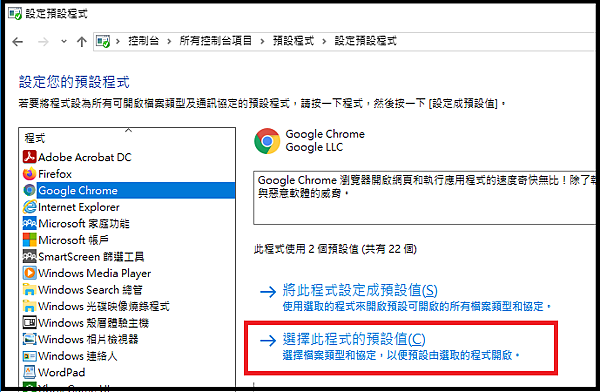
● 在【設定程式關聯】視窗,按【全選】。
● 通常我會【全部勾選】,然後按【儲存】。

● 【方法三】
● 也可 在 【Chrome 設定】視窗,按下【預設瀏覽器】→【設為預設】。
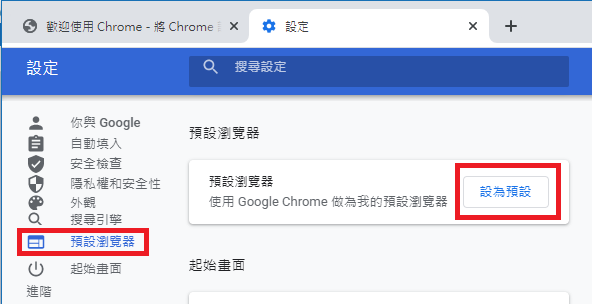
● 也可 在 Windows【設定】視窗,按下【預設應用程式】→【依應用程式設定預設值】。
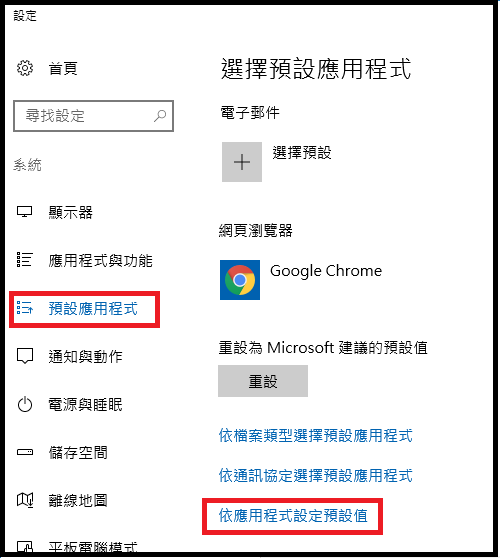
● 在【設定預設程式】視窗,按下【將此程式設定成預設值】。
● 按下之前,它會提示您【此程式使用2個預設值】(共有22個)。
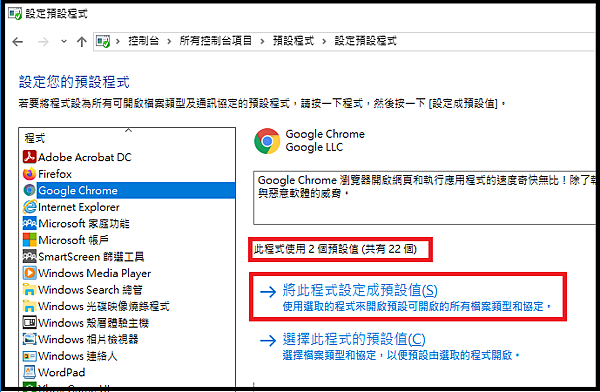
● 在【設定預設程式】視窗,按下【將此程式設定成預設值】。
● 按下之後,它會提示您【此程式全部使用預設值】。
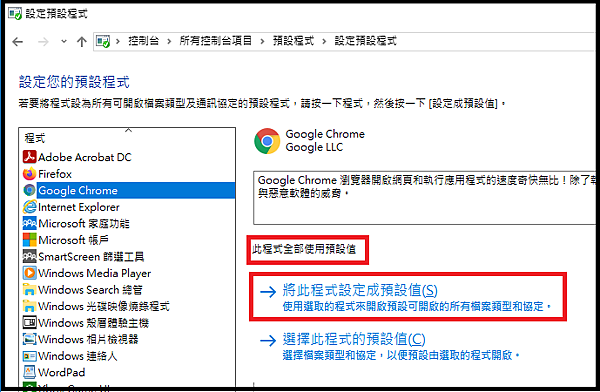
● 在【設定預設程式】視窗,按下【選擇此程式的預設值】。
● 在 Google Chrome →選擇此程式的預設值,可以檢查那些項目是預設值。
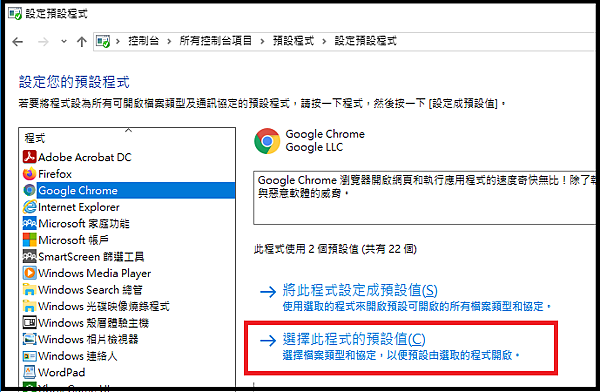
● 在【設定程式關聯】視窗,按【全選】。
● 通常我會【全部勾選】,然後按【儲存】。

小吳老師 整理



 留言列表
留言列表

 {{ article.title }}
{{ article.title }}