※ 解決Pr問題-播放無聲音
● 問題:Premiere Pro播放無聲音
● 解決在Adobe Premiere Pro CCxxxx播放(預覽)過程中沒有聲音。
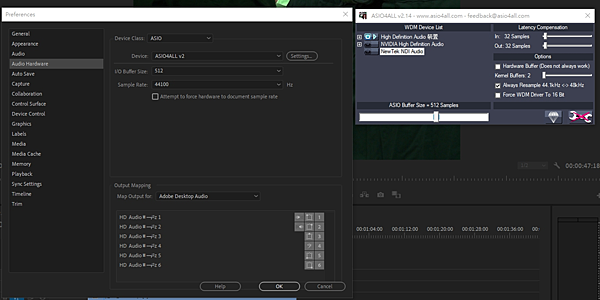
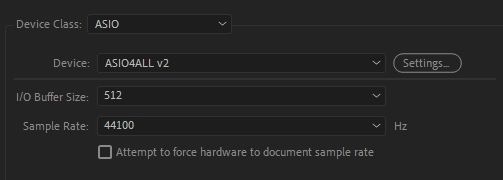
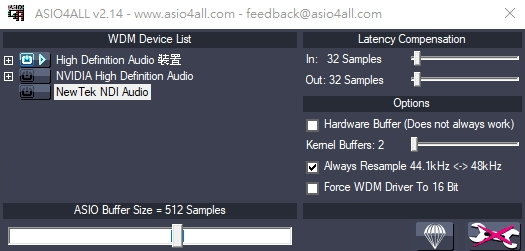
● 確定哪些片段沒有聲音,還是全部聽不到聲音。
● 以下探討,全部聽不到聲音,或 全部有聲音但不正確。
◎ 如果,全部聽不到聲音,請按順序執行以下:
●. 選擇 作業系統預設音效裝置,並檢查其音量。
您的電腦可能有 多個音效裝置 可以播放聲音(例如:內部揚聲器,外部喇叭或耳機)。將您首選的音效裝置,設定為作業系統預設的聲音播放裝置,然後確認其音量 未靜音 或 音量設定較低。
●. 使用 Windows 作業系統 控制台,檢查預設的聲音播放裝置及其音量設定。
●. Apple 作業系統:選擇 Premiere Pro > Preferences > Audio Hardware。
選擇一個音效裝置:
Premiere Pro CC:從 Default Output Menu 選擇 音效裝置。
Premiere Pro:從 Adobe Desktop Audio Menu 選擇 音效裝置。
Premiere Pro CS6:從 Default Device menu 選擇 音效裝置。
如果仍然聽不到聲音,請嘗試選擇使用其音效裝置。
●. Windows 作業系統:選擇 Edit > Preferences > Audio Hardware。
選擇一個音效裝置:從 Default Device,先選擇 WDM 或 MME。
Premiere Pro CC:從 Default Output Menu 選擇 ASIO 音效裝置。
Premiere Pro CS6:從 Output頁籤 選擇 ASIO 音效裝置。
如果仍然聽不到聲音,請嘗試選擇使用其音效裝置。
◎ 如果,全部聽不到聲音,或 全部有聲音但不正確,請按順序執行以下:
●. (Windows)更新音效卡驅動程式,或安裝ASIO驅動程式。
如果完成上述檢查設定後,仍聽不到聲音,則Windows 作業系統的音效卡驅動程式可能太舊。許多音效卡製造商經常更新其驅動程式。請與您的音效卡製造商製造商聯繫,以獲取更新的驅動程式,或從製造商的網站下載一個。更新驅動程式後,請重複上述解決方案。
◎ 如果,只有部份 聽不到聲音,請按順序執行以下:
●. 檢查禁用的音軌
在“時間軸”中,檢查每個音軌的最左側或最左側的框。如果此框中沒有揚聲器(喇叭圖示),則該軌道被禁用。要啟用禁用的音軌,請在框中單擊,出現揚聲器(喇叭圖示)。
在下面的示例中,揚聲器圖標(帶圓圈)表示啟用了音頻1軌道。在右側,空白框表示音頻1軌道已禁用:

音頻軌道已啟用(左),已禁用(右)
以下尚未整理完成
●. 檢查靜音 或 音軌音量過低。
使用“音頻混音器”或“時間軸”面板來確定音軌是靜音還是低音量,並在必要時增大音量。
Premiere Pro:請執行以下任一操作:
打開“音頻混合器”,選擇“窗口>音頻片段混合器> [序列名稱]”或“窗口>音軌混合器> [序列名稱]”。
在“時間軸”面板中,查看左側的框。
如果任一曲目旁邊的M高亮顯示,則音頻被靜音。單擊M打開聲音。
Premiere Pro音頻混音器
Premiere Pro CS6:要打開音頻混合器,請選擇“窗口”>“音頻混合器”>“ [序列名稱]”。檢查靜音或音量較小的曲目。
3.檢查靜音,音量低或禁用的剪輯。
確認各個片段的音量沒有靜音或偏低。有關說明,請參閱使用關鍵幀(CS6)調整音軌音量或使用剪輯片段混音器監聽和剪輯片段音量。
還要確認未禁用單個剪輯。有關說明,請參閱啟用或禁用剪輯。
4.檢查編解碼器不兼容的剪輯。
如果完成了上述步驟,但仍然聽不到聲音,則說明問題剪輯可能是使用不兼容的編解碼器編碼的。編解碼器是用於壓縮音頻和視頻數據的算法。許多不同



 留言列表
留言列表

 {{ article.title }}
{{ article.title }}