另有【第005 CC視窗. Projects 素材管理視窗】
這個【Projects】視窗有以下特色:
1.可使用【Import】載入【剪輯素材】。
2.可使用【Preview Area】播放【預覽剪輯素材】。
3.可使用【Metadata】為素材填入新的【元數據】。
4.可使用【Bin】建立【素材分類箱】可整理分類素材。
5.可使用【Find】搜尋【想尋找的素材】。
6.可使用【Poster Frame】定義【影片新的代表圖示】。
7.可使用【Automate to Sequence】建立【故事板】至【時間軸序列】。
8.可使用【List】瀏覽素材的【元數據】。
9.可使用【Icon】預覽【剪輯素材 Thumbnails 縮圖】。
10.可使用【Icon】設定剪輯素材【In & Out 點】。
11.可使用【Clear 與 Delete】清除【用不到的剪輯素材】。
======================================================
1.可使用【Import】載入【剪輯素材】。
參考連結:【。001_Import 方法途徑】之網頁
參考連結:【。002_Import 圖片序列】之網頁
參考連結:【。003_Import PSD】之網頁
2.可使用【Preview Area】播放【預覽剪輯素材】。
參考連結:【。004_開關 Preview Area】之網頁
3.可使用【Metadata】為素材填入新的【元數據】。
參考連結:【第058視窗. Columns 或 Metadata Display視窗】之網頁
4.可使用【Bin】建立【素材分類箱】可整理分類素材。
參考連結:【。005_Bin 分類箱】之網頁
5.可使用【Find】搜尋【想尋找的素材】。
參考連結:【。006_Find 搜尋 Search Bins 搜尋箱】之網頁
參考連結:【第057 視窗. Find 搜尋 Search Bins 搜尋箱視窗】之網頁
6.可使用【Poster Frame】定義【影片新的代表圖示】。
參考下方的:【M】及【※註釋一】
7.可使用【Automate to Sequence】建立【故事板】至【時間軸序列】。
參考連結:【第075視窗. Automate To Sequences 自動排列到序列時間軸中】之網頁
8.可使用【List】瀏覽素材的【元數據】。
參考下方的:【※註釋二】
9.可使用【Icon】預覽【剪輯素材 Thumbnails 縮圖】。
參考下方的:【※註釋二】
10.可使用【Icon】設定剪輯素材【In & Out 點】。(CC才有)
11.可使用【Clear 與 Delete】清除【用不到的剪輯素材】。
參考下方的:【L.】
=======================================
※從下拉選單 →Window →Projects ,即可開啟 Projects視窗。
※下圖為 Premiere Pro CC 圖示
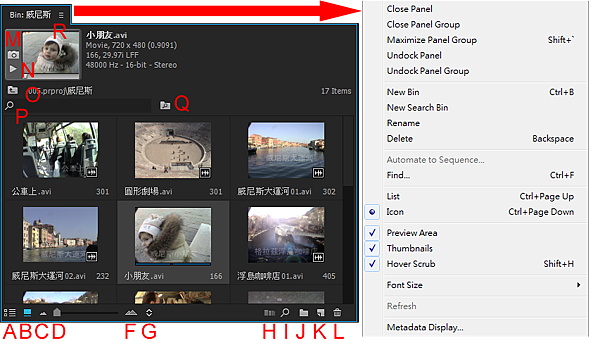
M. Poster Frame = 定義【新的代表圖示 Thumbnails 】。
※註釋一:
步驟 01. 按【圖示,編號 N】也就是【三角形圖示】可以播放素材影片,按下【三角形圖示】後圖示立即變成【四方形】表示正在播放,當小小預覽出現喜愛畫面,按下【四方形圖示】圖示立即又變成【三角形圖示】。
步驟 02. 按【圖示,編號 M】也就是按下【照相機圖示】可以定義【新的代表圖示 Thumbnails 】,這樣就完成【 Poster Frame】【新的代表圖示】。
※在 Projects 視窗中的素材上,按滑鼠右鍵,會顯示以下內容:
黑色文字代表可執行,灰色文字代表不可執行。
● Cut 剪下
● Copy 拷貝
● Paste 貼上
● Clear 清除
● Duplicate 複製分身
● Modify 變更
● Properties 屬性
● Source Settings 素材內容設定
● Sequence Settings 序列時間軸內容設定
● Reveal in Explorer 在檔案總管中顯示
● Reveal Project in Explorer 在檔案總管中顯示專案
● Reveal Original 在原始...中顯示
● Rename 重新命名
● Insert 插入編輯
● Overwrite 覆蓋編輯
● New Sequence From Clip 使用素材格式來新增序列時間軸
● Replace Footage 取代影片
● Link Media 連結素材
● Make Offline 建立離線
● Edit Offline 編輯離線檔
● Speed / Duration 速度 / 長度
● Audio Gain 聲音增益
● Label 顏色標籤
● Make Subclip 建立子素材
● Edit Subclip 編輯子素材
● Open in Source Monitor 在監看視窗開啟素材
● Open in Timeline 在序列時間軸開啟素材
● Set Poster Frame 設定代表縮圖
● Edit Original 以原程式來編輯
● Edit in Adobe Audition 以Adobe Audition程式來編輯
● Edit in Adobe Photoshop 以Adobe Photoshop程式來編輯
● Export Media 輸出成媒體檔案
================================================
※在 Projects 視窗中的空白處,按滑鼠右鍵,會顯示以下內容:
● Paste 貼上
● New Bin 新增資料箱
● New Search Bin 新增搜尋箱
● New Item 新增項目
● Import 載入
● Find 搜尋
==========================================
※下圖為 Premiere Pro CS 圖示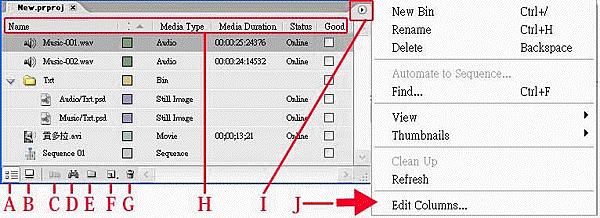
A. List = 以清單方式顯示。〔Ctrl+Page Up〕
,包括顯示【Metadata 元數據】。
B. Icon = 以縮圖方式顯示 (代表圖示)。〔Ctrl+Page Down〕
C. Automate to Sequence = 自動將多個素材放到序列的時間軸上
D. Find = 在Projects找尋相關檔案或資訊
E. New Bin = 建立一個新的資料夾(虛擬資料夾)〔Ctrl+/〕
F. New Item = 建立一個新的項目,如:Title、Color Matte….。
G. Clear = 垃圾桶,清除Projects內,用不到的檔案
H. Columns = 各項欄位的標題
I. more = 更多選項
J. Edit Columns = 編輯(增加或減少),欄位的顯示
※下圖為 Premiere Pro CS 圖示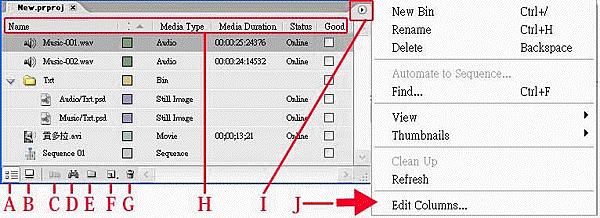
※接著敘述上圖右側文字:
● New Bin = 建立一個新的【素材分類箱】(虛擬資料夾)。〔Ctrl+/〕
● Rename = 更名。
● Delete = 移除。〔Backspace〕
-----------------------------------------------
● Automate to Sequence = 自動將多個素材放到序列的時間軸上
● Find = 在Projects找尋相關檔案或資訊
-----------------------------------------------
● View = 縮圖的顯示方式
● Thumbnails = 縮圖的顯示方式
-----------------------------------------------
● Clean Up = 清除右側被隱藏的素材,移到下方側位置
● Refresh = 更新縮圖及檔案顯示
-----------------------------------------------
● Edit Columns = 編輯(增加或減少),欄位的顯示
參考連結:【第058視窗. Columns 或 Metadata Display視窗】之網頁
※下圖為 Premiere Pro CS 圖示
● 從 Projects 視窗右上角的超小型『向右三角形』 →滑鼠左鍵 →View →Preview Area = 顯示『預覽播放區域 』。
● 從 Projects 視窗右上角的超小型『向右三角形』 →滑鼠左鍵 →View →List = 素材檔案以『名稱為主,小圖示為輔』的顯示方式。
● 也就是在 more = 更多選項的【View →List】顯示清單。
● List = 以清單方式顯示。〔Ctrl+Page Up〕
,包括顯示【Metadata 元數據】。
------------------------------------------------------------------------------------
● 從 Projects 視窗右上角的超小型『向右三角形』 →滑鼠左鍵 →View →Icon = 素材檔案以『縮圖為主,名稱為輔』的顯示方式。
● 也就是在 more = 更多選項的【View →Icon】顯示縮圖。
● Icon = 以縮圖方式顯示 (代表圖示)。〔Ctrl+Page Down〕
※下圖為 Premiere Pro CS 圖示
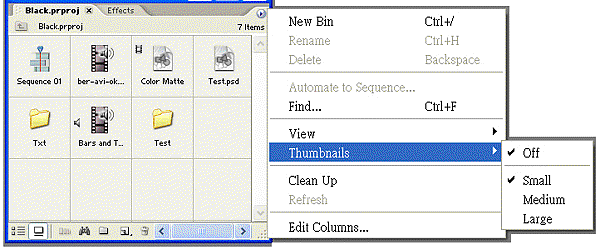
● 從 Projects 視窗右上角的超小型『向右三角形』 →滑鼠左鍵 →Thumbnails = 素材檔案的顯示方式。
● Thumbnails = 縮圖的顯示方式。
● Off =不顯示縮圖(只秀圖示) ,不勾選為顯示縮圖
● Small = 顯示小縮圖 或 (Off + Small)小圖示無縮圖
● Medium = 顯示中縮圖 或 (Off + Medium)中圖示無縮圖
● Large = 顯示大縮圖或 (Off + Large)大圖示無縮圖
※註釋二
※下圖為 Premiere Pro CS 圖示
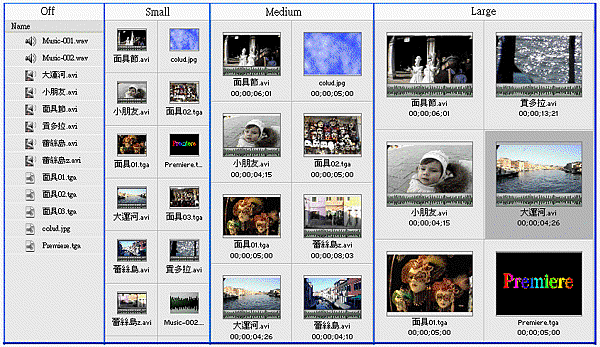
◎ 上圖說明,如下:
● Off =不顯示縮圖(只秀圖示) ,不勾選為顯示縮圖
● Small = 顯示小縮圖 或 (Off + Small)小圖示無縮圖
● Medium = 顯示中縮圖 或 (Off + Medium)中圖示無縮圖
● Large = 顯示大縮圖或 (Off + Large)大圖示無縮圖
※下圖為 Premiere Pro CS 圖示
● 從 Projects 視窗右上角的超小型『向右三角形』 →滑鼠左鍵 →→ Automate to Sequence 可開啟以下視窗。

● Automate to Sequence = 自動將多個素材放到序列的時間軸上
● Automate to Sequence = 將被選取的檔案,【依選擇順序】或【依選排列順序】自動排列至序列時間軸上, 並加上相同長度的轉場。
PS:詳細作法請參考『故事板 』章節
參考連結:【第075視窗. Automate To Sequences 自動排列到序列時間軸中】之網頁



 留言列表
留言列表

 {{ article.title }}
{{ article.title }}