建構中
。第009視窗 Timeline Sequence 序列時間軸
舊有 Premiere Pro 視窗查閱 (PDF)
http://aajulia.myweb.hinet.net/gogopage/wells002AC...
=================================
這個【Sequence 序列時間軸】視窗有以下特色:
1.可使用【Insert 或 Overlay】執行【加法】剪輯影片。
2.可使用【Left 或 Extract】執行【減法】剪輯影片。
3.可使用【Voice Over】執行【邊播邊錄音】。
4.可使用【Marker】執行【DVD章節】設定。
5.可使用【Waveform 示波器】執行【影片 IRE 亮度】檢測。
=================================
※ Premiere Pro CS 從下拉選單 →Window →Timelines →Sequence xxx ,即可開啟 Timeline 視窗。
例如: →Window →Timelines →吳思賢 CS4 測試_HDV,即可開啟『吳思賢 CS4 測試_HDV 』Sequence 時間軸線。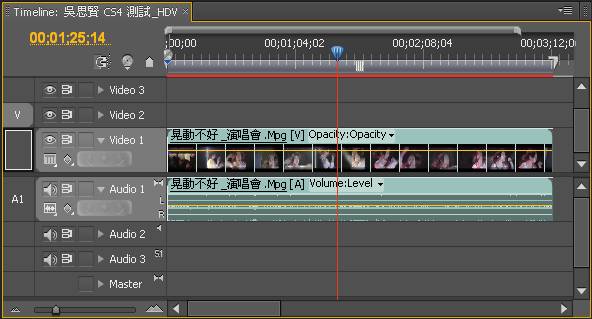
※CTI (Current Time Indicator) 目前時間指示器 (藍色倒三角形+紅色垂直線,就是 CTI )
這
裡指的 CTI 相當於傳統線性錄放影機的【播放磁頭】,而在非線性剪輯軟體中,例如:Premiere 中的【Timeline
時間軸線上】、【Source 素材瀏覽視窗】、【Program 節目播放視窗】、【Effect Contral
效果調整視窗】、【任何可播放影音素材的視窗】內的【影音播放頭】位置,可以解釋為 【目前播放器所正在播出的那一格畫面】,也就是時間指針 CTI
所指的時間位置。
※ Pr Pro CS 的 Sequence 時間軸界面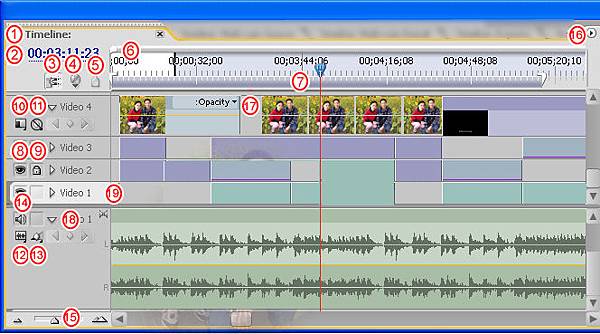
●【編號 1】. Timeline:Sequence 時間軸線的名稱
●【編號2】. 顯示 CTI 播放頭目前位置之時間碼 (Current Time Indicator)
●【編號3】. Snap 開關【自動靠齊邊界】
,開啟【Snap】時,當移動【素材】靠近【素材】,或移動【素材】靠近【CTI】某一間距時,會像吸鐵般的【被自動靠齊邊界】。它的好處是可以讓【素材之間】卡接準確;缺點是不容易細微格數調整,不過可以透過【關閉 Snap】,再進行細微格數調整。
●【編號4】. 設定 Encore 專用的【Chapter Marker】章節標記點,適用於 DVD 與 Blu-ray 章節。
●【編號5】. 設定一般【Marker】標記點,雙響標記,可設註解、連結網站、也可以變更標記點成為 DVD 與 Blu-ray 章節。 ( DVD 與 Blu-ray 章節點,只能存在於相容的輸出格式,例如:DV avi、mpg…)。
●【編號6】. 拉此【拉桿】可縮放時間軸線之比例尺。
●【編號7】. 【工作區】可以設定【In 點與 Out 點】,執行運算工作區間、播放工作區間、輸出工作區間。
●【編號8】. 圖示【小眼睛 Toggle Track Output】,開啟【小眼睛】此影像軌道的所有影片會【顯示並輸出】至【Program 節目視窗】中,關閉【小眼睛】或【無小眼睛】圖示時,影片【不會被顯示及無輸出】。
●【編號9】. 圖示【小鎖 Toggle Track Lock】,圖示為【閉鎖時】 影像軌被保護鎖定,不被輕易移動或改變設定,圖示為【解鎖時】 影像軌可正常移動或改變設定操作。
●【編號10】. 圖示【小資料夾 Set Display Style】影像軌之顯示方式:
◎【Show Head and Tail】,顯示素材【第一格畫面】與【最後一格畫面】 + 【顯示檔名】
◎【Show Head only】,顯示素材【第一格畫面】 + 【顯示檔名】
◎【Show Frames】,顯示素材【所有影格畫面】 + 【顯示檔名】
◎【Show Name Only】,只【顯示檔名】
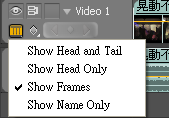
●【編號11】. 圖示【小禁止號誌 Hide Keyframes】,開關【顯示關鍵影格控制點】
◎【Show Keyframes】,包括顯示【五大參數】與【Video Effect】之其中一種影像關鍵影格控制點,例如:Position位置、Scale縮放、Uniform Scale等比例、Rotation旋轉、Anchor Point軸心、Opacity 不透明度。
◎【Show Opacity Handles】,只顯示【不透明度】關鍵影格控制點。
◎【Hide Keyframes】,【隱藏關鍵影格控制點】。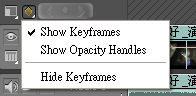
●【編號11】.在【Pr Pro CS4】之後新增一個項目,顯示【Time Remapping 時間重新對應】關鍵影格控制點,可以調整快慢動作。
●【編號12】. 圖示【聲音波形 Set Display Style】聲音軌之顯示方式:
◎【Show Waveform】,顯示【波形】 + 【顯示檔名】
◎【Show Name Only】,只【顯示檔名】 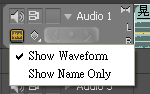
●【編號13】. 圖示【關鍵影格】,顯示【旁路 Bypass】與【Audio Effect】之其中一種聲音關鍵影格控制點,例如:Volume、Reverb。
◎【Show Clip Keyframes】,顯示素材【關鍵影格控制點】包括【聲音效果】之【關鍵影格控制點】。
◎【Show Clip Volume】 ,只顯示素材音量之【關鍵影格控制點】。
◎【Show Track Keyframes】 顯示音軌關鍵影格 【關鍵影格控制點】包括【聲音效果】之【關鍵影格控制點】。
◎【Show Track Volume】,只顯示聲音軌道音量之【關鍵影格控制點】。
◎【Hide Keyframes】,【隱藏關鍵影格控制點】。
●【編號14】. 圖示【小喇叭 Toggle Track Output】,開啟【小喇叭】此聲音軌道的所有聲音會【被聽到並輸出】至【Master 聲音總輸出音軌】中,關閉【小喇叭】或【無小喇叭】圖示時,聲音【不會被聽到並無輸出】。
●【編號15】. 圖示【遠山近山】可縮放時間軸線之比例尺。(同編號6)
●【編號16】. 圖示【小三角形向右 】。
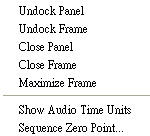
◎【Show Audio Time Units】,被勾選時【時間尺】以【聲音為單位】的顯示【時間碼】。
◎【Show Audio Time Units】,不勾選時【時間尺】以【影像為單位】的顯示【時間碼】。
◎【Sequence Zero Point】 重設序列時間軸的【起點時間碼】。
◎【在 Pr Pro CS3.0 之後版本】及【在 Pr Pro CC 版本】. 在視窗右上(三角往下) ,按下滑鼠左右鍵會出現【上圖】對話框。其中,新的特色-視窗最大化【 Maximize Frame】,可以將【滑鼠游標】移到【某一視窗】並按下快速鍵【Tilde 鍵】【顎化符號鍵】,它位於鍵盤的左側【Esc 鍵】的下方,實體按鍵上的印刷字為【~`巷】,也就是傳說中的【毛毛蟲鍵】,【該視窗】就會放大至【視窗最大化】,再次按【毛毛蟲鍵】又回到【該視窗】的【原本位置與原本視窗大小尺寸】。請參考視窗最大化【 Maximize Frame】網頁。
●【編號17】.影片上的 Opacity 圖示【三角往下】,可選擇不同的【效果】之【關鍵影格控制點】顯示。
◎【Show Keyframes / Motion】,顯示【Motion】中之其中一種關鍵影格點。
包括顯示【五大參數】與【Video Effect】之其中一種影像關鍵影格控制點,例如:Position 位置、Scale 縮放、Uniform Scale 等比例、Rotation 旋轉、Anchor Point 軸心、Opacity 不透明度。
◎【Show Keyframes / Opacity】,只顯示【不透明度】關鍵影格控制點。
◎聲音軌道也有相關設定。
●【編號17】.在【Pr Pro CS4】之後新增一個項目,顯示【Time Remapping 時間重新對應】關鍵影格控制點,可以調整快慢動作。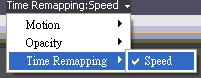
●【編號18】. 圖示【小圓點】,圖示【三角往兩邊左右】【Keyframe 關鍵影格控制點】
◎【三角往右】是【回上一個】關鍵影格控制點
◎【三角往右】是【往下一個】關鍵影格控制點
◎【小圓點】是【增加 / 刪去】關鍵影格控制點
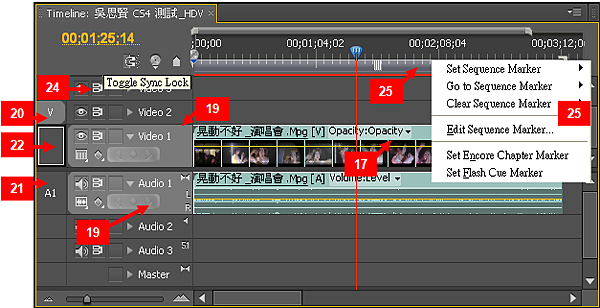
●【編號19】. 影像軌道呈現【High Light 亮色】,表示目前【處於工作中】,聲音軌道呈現【High Light 亮色】,表示目前【處於工作中】。例如:有拷貝之後的貼上,會以【High Light 亮色影像軌】為優先。
●【編號19】. 在【編號19】按下滑鼠右鍵會出現【編號20左下圖】對話框。
●【編號20】.【V】是指定影像軌【處於工作中】比【 影像軌道 High Light 亮色】優先權更高。使用【Insert 插入添加】或【覆蓋 Overlay】時,會優先置入到有指定【V】的指定影像軌。
●【編號20】. 在【編號20】按下滑鼠右鍵會出現【左下圖對話框】。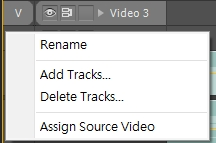
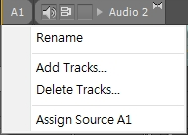
◎ Rename 重新命名
◎ Add Track 增加影音軌道 ,參考【第011-4視窗】
◎ Delete Track 刪除影音軌道,參考【第011-4視窗】
◎ Assign Source Video 指定此影像軌道來【置放素材影像】
◎ Assign Source A1 指定此聲音軌道來【置放素材聲音】
●【編號21】. 在【編號21】按下滑鼠右鍵會出現【右上圖對話框】。
●【編號21】. 【A1】是指定聲音軌【處於工作中】比【 聲音軌道 High Light 亮色】優先權更高。使用【Insert 插入添加】或【覆蓋 Overlay】時,會優先置入到有指定【A1】的指定聲音軌。
●【編號22】. 拖拉【V】 至其它指定影像來源軌時,會出現該方框。在所有影像軌之中,只有一個影像軌可以被指定成為【V】。
●【編號 xx】. 拖拉【A1】 至其它指定聲音來源軌時,會出現該方框。在所有聲音軌之中,只有一個聲音軌可以被指定成為【A1】。但是會根據【Source Monitor 素材來源視窗】的素材內容,如果【 素材來源有4聲軌】就可以有【A1】【A2】【A3】【A4】可以被指定。
●【編號24】. 圖示【Toggle Sync Look 同步鎖定連動】是針對 影音軌道是否【同步鎖定連動工作】。主要是應用在【insert 插入編輯】【ripple delete 漣漪刪除】【ripple trim 漣漪裁切】【Ripple Edit Tools 漣漪編輯工作】。例如:時間軸上有【V1】【V2】【V3】【V4】與【A1】【A2】【A3】【A4】,當要使用【insert 插入編輯】一段影片,會發現從【CTI 】時間點之後,所有軌道的影音素材皆會【全部往後推擠】,那是因為圖示按鈕【Toggle Sync Look】預設值是被開啟的。如果你使用【insert 插入編輯】一段影片,只要【V1】與【A1】的影音素材被往後推擠之外,其它軌道的影音素材皆留在原本位置不動,可以在【按圖示按鈕 Toggle Sync Look】之前,先按下【Shift 鍵】並同時【按圖示按鈕 Toggle Sync Look】,影音軌各執行一次,讓所有軌道的【Toggle Sync Look】數值是被關閉的,,再單獨開啟【V1】與【A1】的【Toggle Sync Look】,最後再使用【insert 插入編輯】一段影片,即完成只有【V1】與【A1】的影音素材被往後推擠之外,其它軌道的影音素材皆留在原本位置不動。

●【編號25】. 在編號 7 之工作區上,按下滑鼠右鍵,會出現此對話框 。
◎ Set Sequences Marker 設定序列時間軸標記
◎ Go to Sequences Marker 前往序列時間軸標記
◎ Clear Sequences Marker 清除序列時間軸標記
◎ Edit Sequences Marker 編輯序列時間標記
◎ Set Encore Chapter Marker 設定DVD章節標記
◎ Set Flash Cue Marker 設定 Flash 連動觸發標記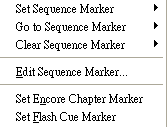
●【下圖 Audio 1】. 圖示【雙喇叭】,表示此聲音軌道為 Stereo 立體聲道,只能放置立體聲道之聲音素材。
●【下圖 Audio 2】. 圖示【單喇叭】,表示此聲音軌道為 Mono 單音聲道,只能放置單音聲道之聲音素材。
●【下圖 Audio 3】. 圖示【5.1】,表示此聲音軌道為 5.1 環繞音效聲道,只能放置 5.1 聲道之聲音素材。
●【下圖 Master】. 圖示【雙喇叭】,表示此聲音軌道為 Stereo 立體聲道之總輸出。此設定必須在新增 Sequence 時就要選擇完成,無法事後修改。新增 Sequence 時也可以選擇 Mono單音聲道、Stereo 立體聲道 5.1 環繞音效聲道 或 Multi-Channel 多聲道。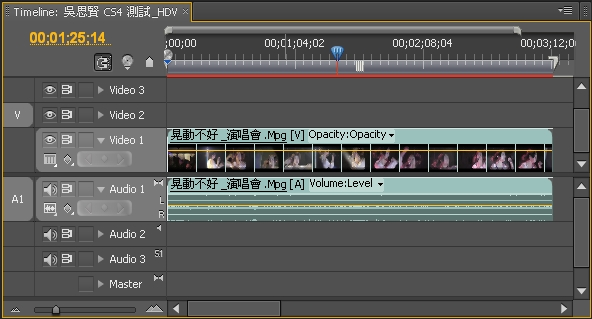
※ 此項目只出現在 Pr Pro CS 3.0,之前及之後的版本均無出現過。
● 開啟 Enable Previews = 播放預覽替代檔案。
● 關閉 Disable Previews = 直接播放時間軸片段,不播放預覽替代案檔。
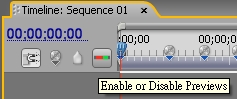
========================================================
※ Pr Pro CC 的 Sequence 時間軸界面
※ Pr Pro CC 的 Sequence 時間軸界面,與 Pr Pro CS 的 Sequence 時間軸界面略為不同,小功能的切換方式也有些改變,切換按鈕位置也有些改變,需要再熟悉相關位置,甚至有些小功能站時取消。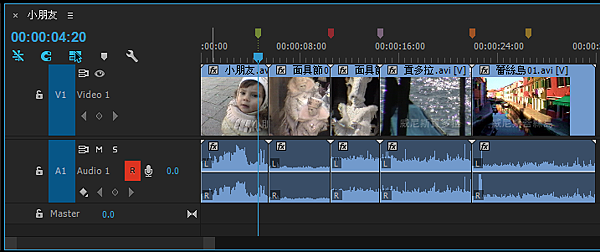
●【小朋友】. 是 Sequence 時間軸線的名稱
●【00:00:04:20】. 顯示 CTI 播放頭目前位置之時間碼 (Current Time Indicator)
●. 圖示【小鎖 Toggle Track Lock】,圖示為【閉鎖時】 影像軌被保護鎖定,不被輕易移動或改變設定,圖示為【解鎖時】 影像軌可正常移動或改變設定操作。
●.【藍色 V1】.【藍色 A1】是指定影音軌【處於工作中】使用【Insert 插入添加】或【覆蓋 Overlay】時,會優先置入到有指定【藍色 V1】.【藍色 A1】的指定影音軌。
●【圖示順序1】. 圖示【nests】【Insert and overwrite sequennces as nests or individual clips】
當使用【Sequennce 序列時間軸】為編輯素材時,使用【插入編輯】或【覆蓋編輯】方式,
→當【nests】被開啟時(圖示為藍色)素材會以【單個片段顯示方式】置放在序列時間軸上。
→當【nests】被關閉時(圖示為灰色)素材會以【完整多片段顯示方式】置放在序列時間軸上。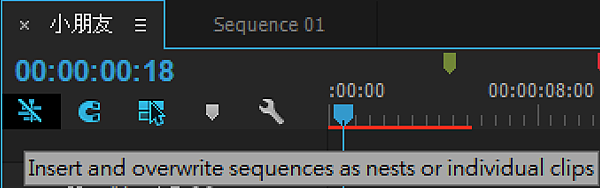
●【圖示順序2】. 圖示【Snap】 開關【自動靠齊邊界】
→當【Snap】被開啟時(圖示為藍色)當移動【素材】靠近【素材】,或移動【素材】靠近【CTI】至某一間距時,會像吸鐵般的【被自動靠齊邊界】。它的好處是可以讓【素材之間】卡接準確;缺點是不容易自由細微格數調整。
→當【Snap】被關閉時(圖示為灰色)【取消自動靠齊邊界】,可以容易進行自由細微格數調整。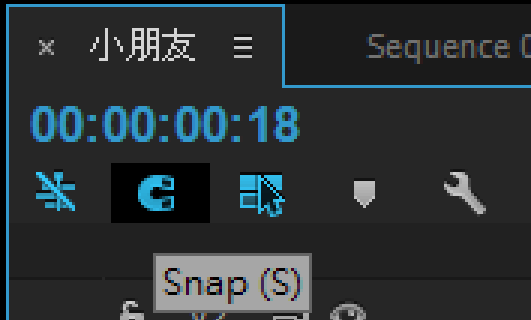
●【圖示順序3】. 圖示【Selection】 開關【Linked Selection 連結選擇】
→當【Selection】被開啟(圖示為藍色)使用滑鼠【點選有聲影片素材A】時,會同時選取【影像軌道A】與【聲音軌道A】。當滑鼠【點選一組Group素材】時,會同時有【一組Group群組】被選取。
→當【Selection】被關閉(圖示為灰色)使用滑鼠【點選有聲影片素材A】時,只有【影像軌道A】或【聲音軌道A】其一被選取。當滑鼠【點選一組Group素材】時,也只有【一個影像】或【一個聲音】或【一個圖文】被選取。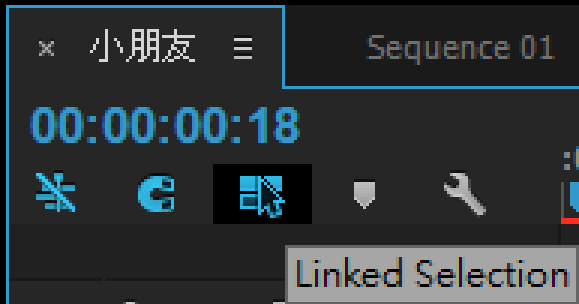
●【圖示順序4】. 圖示【Marker】 加入【Add Marker 標記】
→當圖示【Add Marker】被滑鼠點選時,在【序列時間軸上】會加入一組【Marker 標記】,是置入一組【Comment Marker 註釋標記】。透過滑鼠雙擊【Marker 標記點】,可改變標記點內容屬性。例如:設定 Encore 專用的【Chapter Marker】章節標記點,適用於 DVD 與 Blu-ray 章節。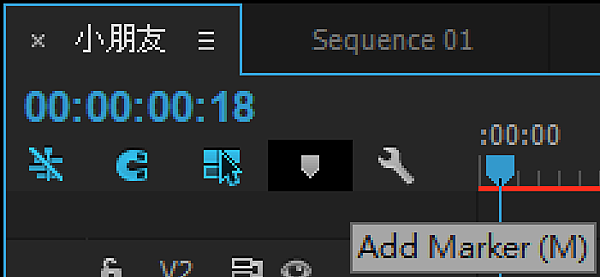
●【圖示順序5】. 圖示【板手】 【Timeline Display Settings】【序列時間軸顯示設定】。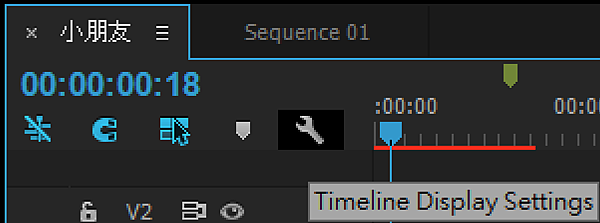
→當圖示【板手】被滑鼠點選時,會出現以下選單: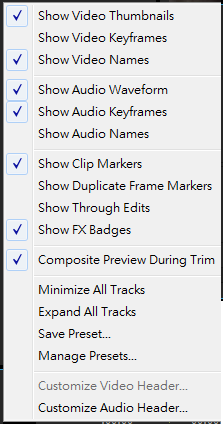
● Show Video Thumbnails 顯示影像縮圖,此功能請參考網頁上方【編號10】說明。
現在,此功能僅只顯示影像片段的【第一格畫面】為縮圖。
● Show Video Keyframes 顯示影像的關鍵影格控制點,此功能請參考網頁上方【編號10】說明。
● Show Audio Keyframes 顯示聲音的關鍵影格控制點,此功能請參考網頁上方【編號13】說明。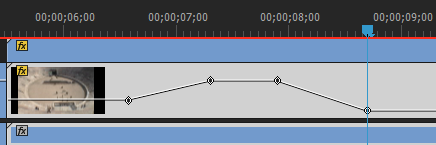
● Show Video Names 顯示影像名稱,此功能請參考網頁上方【編號13】說明。
● Show Audio Waveform 顯示聲音波形,此功能請參考網頁上方【編號12】說明。
● Show Audio Names 顯示聲音名稱,此功能請參考網頁上方【編號12】說明。
● Show Clip Markers 顯示素材標記點
● Show Duplicate Frame Markers 顯示重複影格標記提示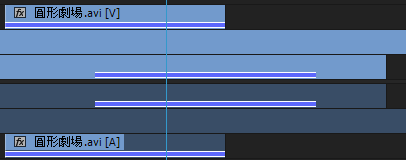
當一則影片被【刀片工具】分割成兩片段,又沒有被改變時間位置,會在分割點出現該【Through Edit】圖示。
● Show FX Badges 顯示 FX 徽章
當出現【FX】圖示,在圖示按滑鼠右鍵,可以如 上方網頁【編號17】說明。
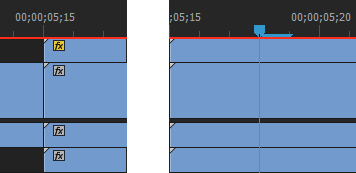
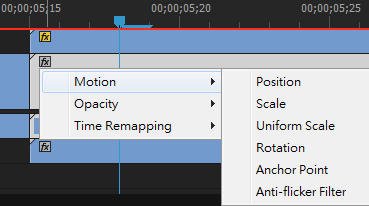
● Composite Preview During Trim 修剪時複合預覽
之前您在【影音軌道】進行【修剪】時,可以在【Program 節目視窗】中預覽【兩側的編輯點】。
現在,只要您在【時間軸視窗中】點擊【扳手圖示】,並勾選【Composite Preview During Trim】項目,在【影音軌道】進行【修剪】時,可以在【Program 節目視窗】中預覽【所有影音軌道最終合成的樣子】。
● Minimize All Tracks 最小化所有軌道,所有軌道只顯示素材名稱。
● Expand All Tracks 展開所有軌道,所有軌道提高至預設高度,至可顯示素材縮圖、聲音波形之標準高度。
● Save Preset... 儲存預設...
它可以儲存所有軌道各別的高度,沒有被定義到的軌道,將維持預設值大小。儲存時可預先加入十組快捷鍵之一。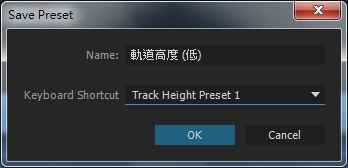
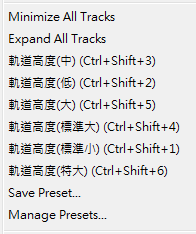
● Manage Preset... 管理預設值...
它可以定義已設定的預設值之預先加入十組快捷鍵,或刪除其中已設定的預設名稱。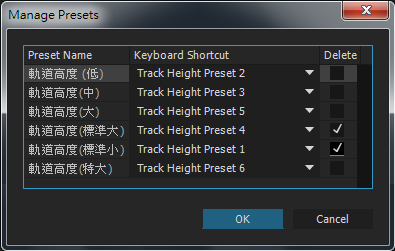
● Customize Video Header... 自定義影像軌功能圖示
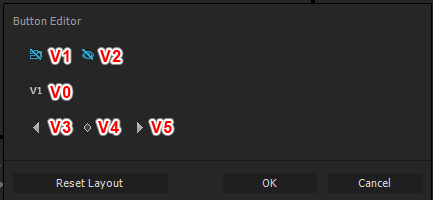
●【編號 V1】. 圖示【Toggle Sync Look 同步鎖定連動】是針對 影音軌道是否【同步鎖定連動工作】。主要是應用在【insert 插入編輯】【ripple delete 漣漪刪除】【ripple trim 漣漪裁切】【Ripple Edit Tools 漣漪編輯工作】。例如:時間軸上有【V1】【V2】【V3】【V4】與【A1】【A2】【A3】【A4】,當要使用【insert 插入編輯】一段影片,會發現從【CTI 】時間點之後,所有軌道的影音素材皆會【全部往後推擠】,那是因為圖示按鈕【Toggle Sync Look】預設值是被開啟的。如果你使用【insert 插入編輯】一段影片,只要【V1】與【A1】的影音素材被往後推擠之外,其它軌道的影音素材皆留在原本位置不動,可以在【按圖示按鈕 Toggle Sync Look】之前,先按下【Shift 鍵】並同時【按圖示按鈕 Toggle Sync Look】,影音軌各執行一次,讓所有軌道的【Toggle Sync Look】數值是被關閉的,,再單獨開啟【V1】與【A1】的【Toggle Sync Look】,最後再使用【insert 插入編輯】一段影片,即完成只有【V1】與【A1】的影音素材被往後推擠之外,其它軌道的影音素材皆留在原本位置不動。
●【編號 V2】. 圖示【小眼睛 Toggle Track Output】,開啟【小眼睛】此影像軌道的所有影片會【顯示並輸出】至【Program 節目視窗】中,關閉【小眼睛】或【無小眼睛】圖示時,影片【不會被顯示及無輸出】。
●【編號 V0】. 圖示【V1】就是 Video 1,也就是軌道名稱。
●【編號 V3】. 圖示【三角形向左 Go to Previous Keyframe】就是【往前一個關鍵影格控制點】。
●【編號 V4】. 圖示【小菱形 Add / Remove Keyframe】就是【新增 / 移除 一個關鍵影格控制點】。
●【編號 V5】. 圖示【三角形向右 Go to Next Keyframe】就是【往下一個關鍵影格控制點】。
● 【Reset Layout】.還原成出廠預設值。
● Customize Audio Header... 自定義聲音軌功能圖示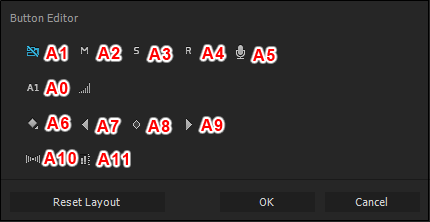
●【編號 A1】. 圖示【Toggle Sync Look 同步鎖定連動】是針對 影音軌道是否【同步鎖定連動工作】。主要是應用在【insert 插入編輯】【ripple delete 漣漪刪除】【ripple trim 漣漪裁切】【Ripple Edit Tools 漣漪編輯工作】。此功能請參考網頁上方【編號 V1】更多說明。
●【編號 A2】. 圖示【Mute Track】就是【音軌靜音】。
●【編號 A3】. 圖示【Solo Track】就是【音軌單獨發聲】。
●【編號 A4】. 圖示【Enable Track for Recording】就是【音軌混音錄製】。
●【編號 A5】. 圖示【Voice-Over Record】就是【音軌線上錄音】。
●【編號 A0】. 圖示【A1】就是 Audio 1,也就是軌道名稱。
●【編號 A0右】. 圖示【Track Volume(dB)】就是【軌道音量 dB】。
●【編號 A6】. 圖示【Show Keyframe】就是【顯示關鍵影格控制點】。
●【編號 A7】. 圖示【三角形向左 Go to Previous Keyframe】就是【往前一個關鍵影格控制點】。
●【編號 A8】. 圖示【小菱形 Add / Remove Keyframe】就是【新增 / 移除 一個關鍵影格控制點】。
●【編號 A9】. 圖示【三角形向右 Go to Next Keyframe】就是【往下一個關鍵影格控制點】。
●【編號 A10】. 圖示【Left / Right Balance】就是 【聲軌左右平衡】。
●【編號 A11】. 圖示【Track Meter】就是【聲軌音量顯示 LED 燈】。
===============================================================
●【左側 V1 圖示】是【Source Patching for insert and overwrites】指定此影像軌道來【置放素材影像】其修改的方式,可以使用插入和覆寫。
●【左側 A1 圖示】是【Source Patching for insert and overwrites】 指定此聲音軌道來【置放素材聲音】其修改的方式,可以使用插入和覆寫。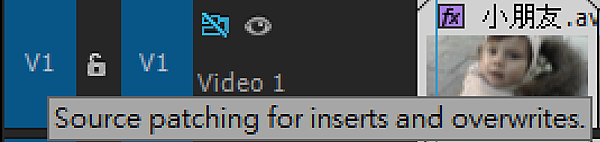
●【右側 V1 圖示】是【Toggle the track targeting for this track】指定此影像軌道【處於工作中】其修改的方式,可以使用插入和覆寫。
●【右側 A1 圖示】是【Toggle the track targeting for this track】指定此聲音軌道【處於工作中】其修改的方式,可以使用插入和覆寫。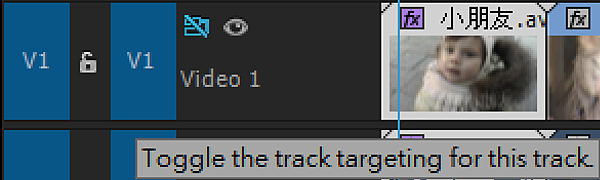
● 在【左側 V1 或 A1 圖示】按下滑鼠右鍵會出現【下圖對話框】。
主要用於【素材來源】要置入【時間軸線】的【指定軌道】。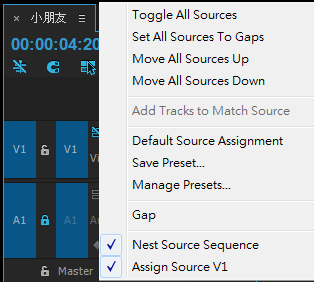
● Toggle All Sources 選取所有【可指定軌道】,例如:【素材來源為Sequence時間軸線】之組合時,常常【可指定軌道】會有10軌以上之多。
● Move All Sources Up 所有【指定軌道】【向上移動一個軌道】。
● Move All Sources Down 所有【指定軌道】【向下移動一個軌道】。
● Add Tracks to Match Source 根據【素材來源屬性】新增【符合屬性的軌道】。
● Default Source Assignment 還原【指定軌道】的預設值。
● Save Preset... 儲存預設...它可以儲存所有軌道各別的高度,沒有被定義到的軌道,將維持預設值大小。儲存時可預先加入十組快捷鍵之一。
● Manage Preset... 管理預設值...它可以定義已設定的預設值之預先加入十組快捷鍵,或刪除其中已設定的預設名稱。
● Set All Sources To Gaps 設定所有【素材來源長度】為【空白隙縫長度】置放到【指定軌道】的【CTI】時間點。
● Gap 設定【素材來源長度】為【空白隙縫長度】置放到【指定軌道】的【CTI】時間點。
● Nest Source Sequence 當【素材來源為Sequence時間軸線】之組合時,以單個片段顯示方式】或【完整多片段顯示方式】置放在序列時間軸上。
● Assign Source V1 或 A1 被【指定的軌道】是 V1 或 A1。
==========================================================
● 在【右側 V1 或 A1 圖示】按下滑鼠右鍵會出現【下圖對話框】。
主要用於【時間軸線】是否【處於工作中】。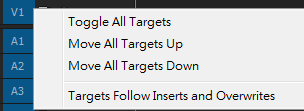 ● 在【右側 V1 或 A1 圖示】按下滑鼠右鍵會出現【下圖對話框】。
● 在【右側 V1 或 A1 圖示】按下滑鼠右鍵會出現【下圖對話框】。
主要用於【時間軸線】是否【處於工作中】。
● Toggle All Sources 選取所有影像或聲音軌道【處於工作中】。
● Move All Targets Up 所有【處於工作中軌道】【向上位移一個軌道】。
● Move All Targets Down 所有【處於工作中軌道】【向位下移一個軌道】。
● Targets Follow Inserts and Overwrite 根據【目標時間長度】調整【Insert 插入添加】或【覆蓋 Overlay】素材來源的【置入時間軸長度】。
==========================================================
● 在【軌道名稱空白位置】按下滑鼠右鍵會出現【下圖對話框】。
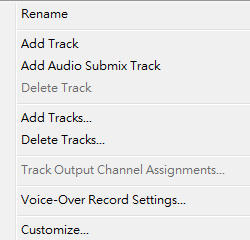
● Rename 軌道重新命名。
● Add Track 一次增加一個影音軌道。(直接增加)
● Add Audio Submix Track 增加聲音副混音軌道。
● Delete Track 一次刪除一個影音軌道。(直接刪除)
● Add Tracks 一次增加多個影音軌道。(視窗工作方式)
● Delete Tracks 一次刪除多個影音軌道。(視窗工作方式)
● Track Output Channel Assignments 軌道聲軌【指定對應】。
● Voice-Over Record Settings 設定線上錄音內容。(彈跳出下方視窗)
● Customize... 【調整增減】各式各樣的【功能圖示按鈕】。
==========================================================
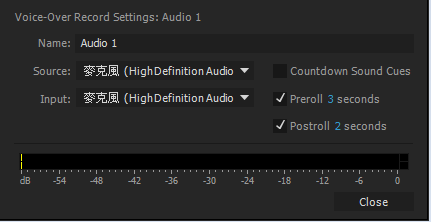 ● Voice-Over Record Settings:Audio 1 第一軌線上錄音內容設定。
● Voice-Over Record Settings:Audio 1 第一軌線上錄音內容設定。
● Name:音軌名稱。
● Source:錄音裝置設備。
● Input:錄音聲軌。
● Countdown Sound Cues 倒數計時音效
● Preroll 錄音 in 點之前,提前播放秒數。
● Posroll 錄音 out 點之後,繼續播放秒數。
==========================================================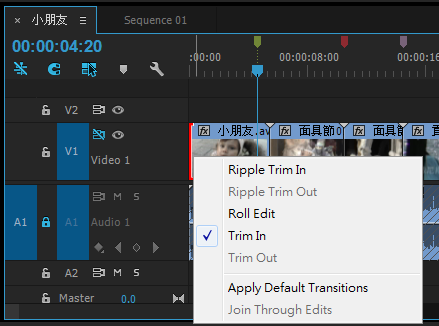
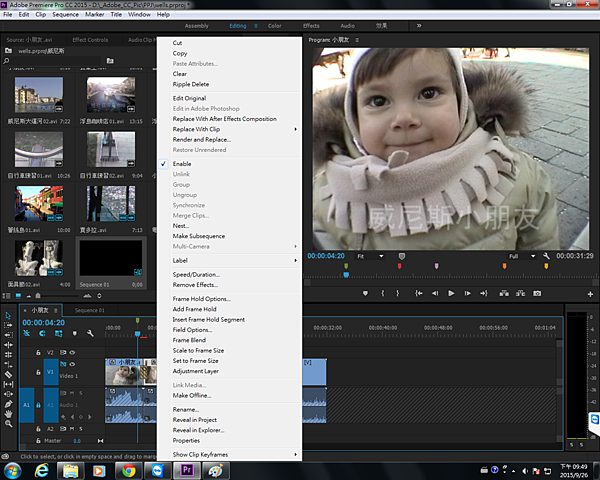
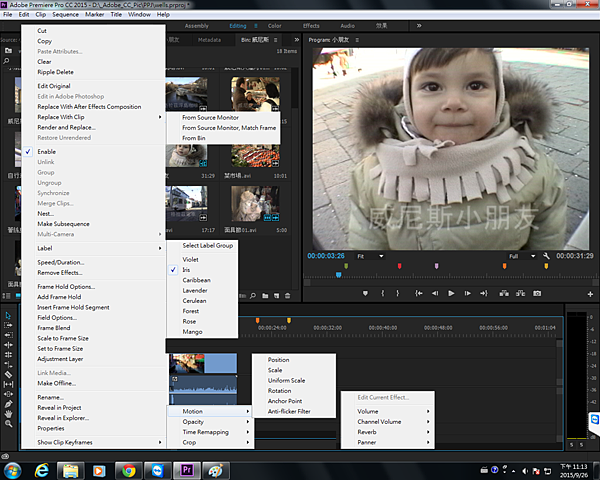
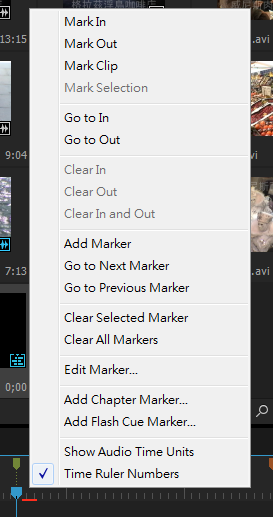
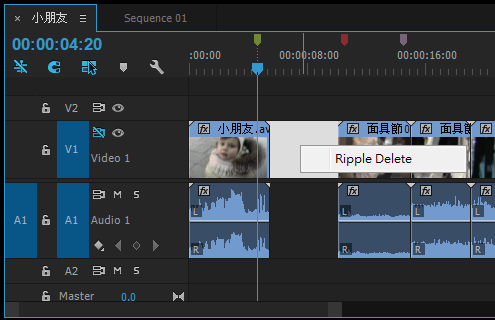
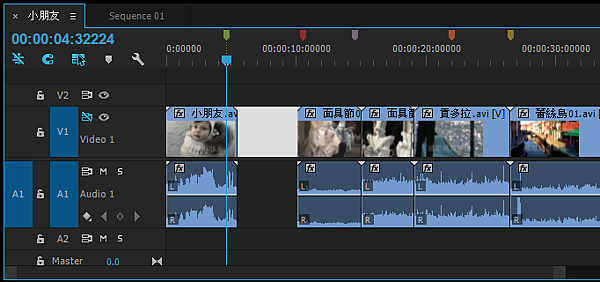
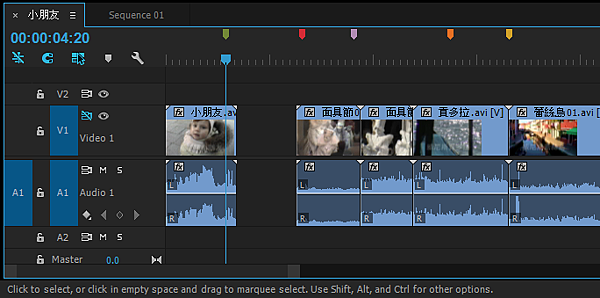



 留言列表
留言列表

 {{ article.title }}
{{ article.title }}