※ 使用 Premiere Pro 內建工作版面 (圖片 使用 Pr CC 2108)
● 當您打開 Pr 軟體,就會看到以下類似的視窗排列,這些我們在使用 Pr 剪輯的視窗組合,我們稱它為【工作版面】。
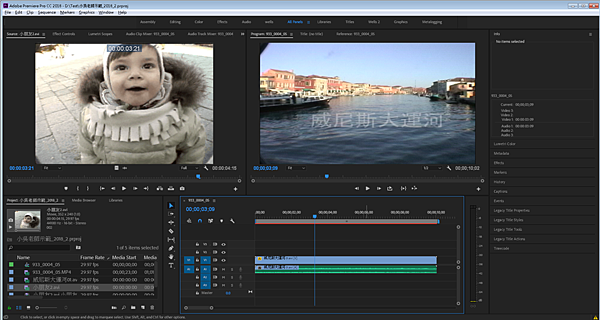
● 想要呼叫現成的工作版面來使用,可以透過重新選擇既有版面設定,以下我們示範幾個【工作版面】。
● 從下拉式選單 Windows →Workspace →Editing (其中一個現成的工作版面)。
● 如果您選擇的是 Color 工作版面設定,你會看到如下的視窗排列:
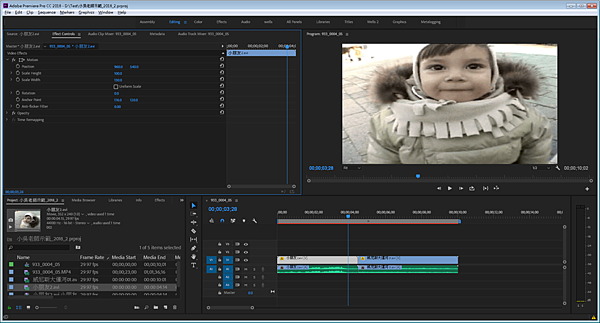
● Editing 工作版面,主要有【Project】素材放置視窗、【Source】素材監看及設定 in & out 點視窗、【Timeline】剪輯用時間軸線視窗、【Progam】節目成品監看視窗,方便【剪輯】使用的【工作版面】。
=====================================
● 從下拉式選單 Windows →Workspace →Color (其中一個現成的工作版面)。
● 如果您選擇的是 Color 工作版面設定,你會看到如下的視窗排列:
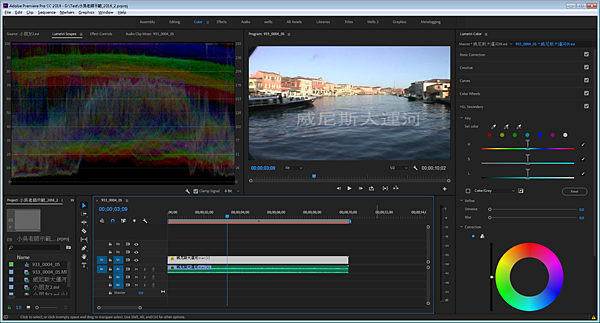
● Color 工作版面,主要有【Project】素材放置視窗、【Timeline】剪輯用時間軸線視窗、【Progam】節目成品監看視窗,方便剪輯使用的【工作版面】、【Lumetri Scopes】專業影像用示波器視窗、【Lumetri Color】色彩調整校正視窗,方便【調色】使用的【工作版面】。
============================================================
● 從下拉式選單 Windows →Workspace →Metalogging (其中一個現成的工作版面)。
● 如果您選擇的是 Metalogging 工作版面設定,你會看到如下的視窗排列
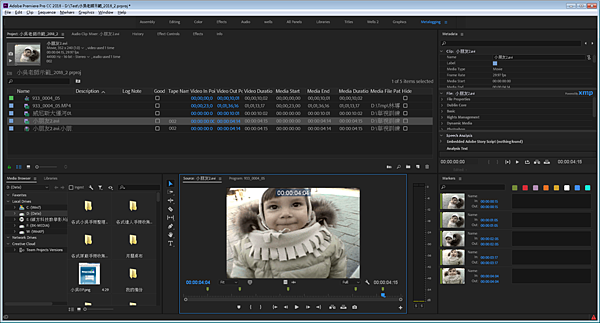
● Metalogging 工作版面,主要有【Project】素材放置視窗、【Source】素材監看視窗、【Metadata】元數據視窗,【Mark】影像標記視窗、【Media Browser】素材瀏覽視窗,方便【元數據瀏覽】使用的【工作版面】。
===========================================
● 除了可以從下拉式選單 Windows →Workspace →選擇一個工作版面。
也可以從下拉式選單 Windows →Workspace →Import Workspace from Projects 從別的 Pr 專案匯入一個工作版面。
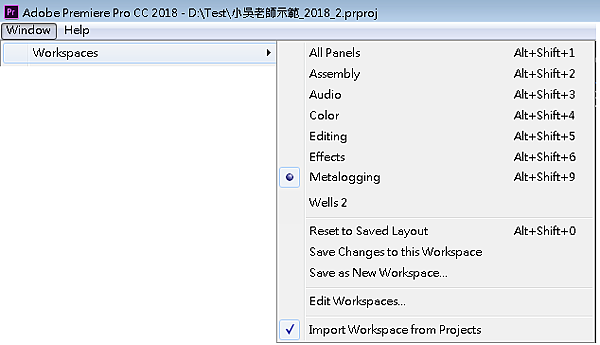
※ 自訂一個順手的 Premiere Pro 工作版面,讓不同的工作版面,滿足不同的工作內容需求,使用起來方便又順手。
● 如果現成的工作版面,無法滿足您的需求,您可以重新調整視窗排列,然後儲存起來,方便各項不同工作內容,取用不同的工作版面。
● 將已經調整好新組合的視窗排列儲存起來,可以按下 Windows →Workspace →Save as New Workspace (參考上圖),最後填入新工作版面的名稱,按下OK完成新增。
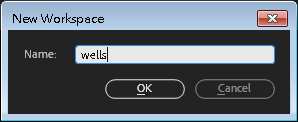
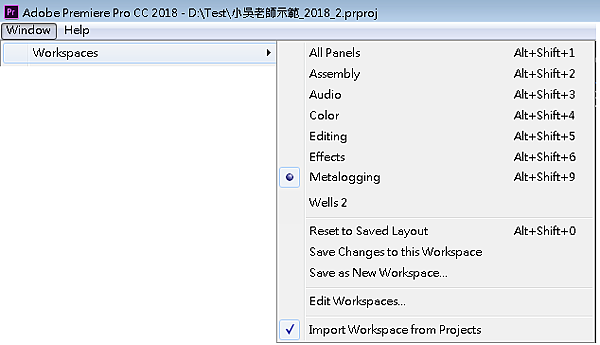
● 當一個工作版面不想保留,可以從下拉式選單Windows →Workspace →Edit Workspace... → Delete Workspace,選擇要刪除的工作版面名稱,按下OK完成刪除。
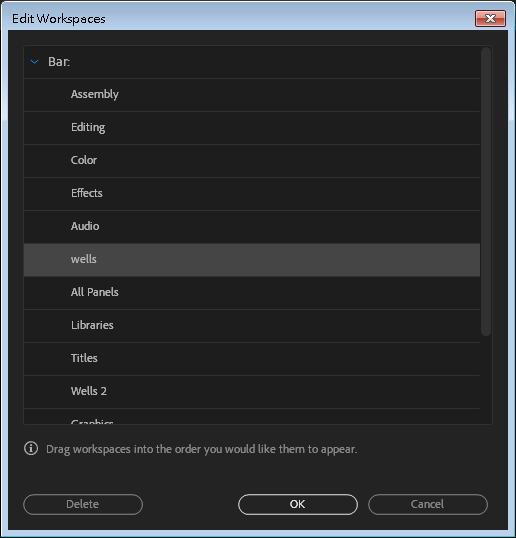
● 當您使用某一個工作版面,發現它的視窗排列位置,有被移動過、或調整過、或關閉一些視窗時,可以從下拉式選單 Windows →Workspace →Rest Saved Layout,完成【還原目前的工作版面】回到之前儲存的視窗排列樣子。
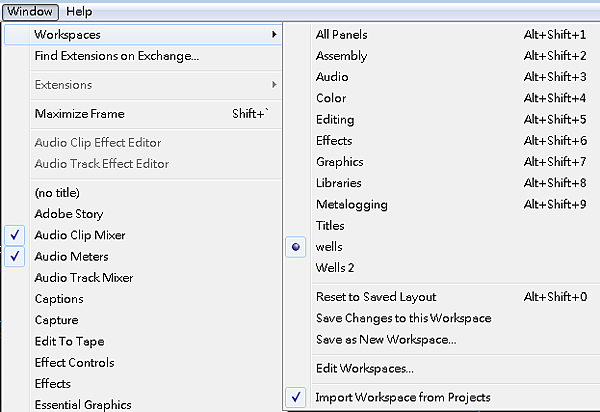
●提醒:當超過10組工作版面,是無法提供快捷鍵,來呼叫它。不過可以透過【Edit Workspace...】視窗排列前後順序,之後直接以滑鼠點選即可,它們會置放於視窗的頂端。

小吳老師 整理



 留言列表
留言列表

 {{ article.title }}
{{ article.title }}