Photoshop_圖層遮色片_修臉過程可Undo簡單_說明.txt(斑點範圍大)

0. 在 Photoshop 開f啟圖片

1. 複製一層背景(Duplicate Layer)做為加工用圖層一
● 第一層名稱:背景 拷貝 (最上層)
● 第二層名稱:背景 (背景層)

2. 在圖層視窗中,點到"最上層"(呈現藍色),按"下拉式選單→濾鏡→模糊→高斯模糊"
● 第一層名稱:背景 拷貝 (最上層)
● 第二層名稱:背景 (背景層)

,高斯模糊程度,調整至看不到任何斑點,按確定。我是調整強度 11.3 像素。
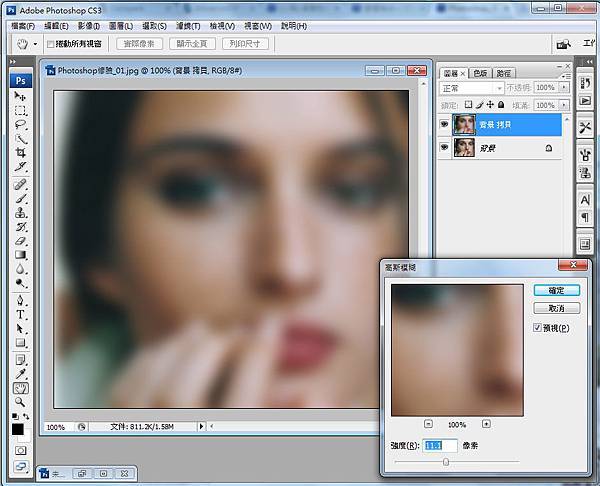
3. 再將背景層,複製一層(Duplicate Layer),並送到最上層,做為加工用圖層 (名稱:背景 拷貝 2 )
● 第一層名稱:背景 拷貝 2 (最上層)
● 第二層名稱:背景 拷貝
● 第三層名稱:背景 (背景層)
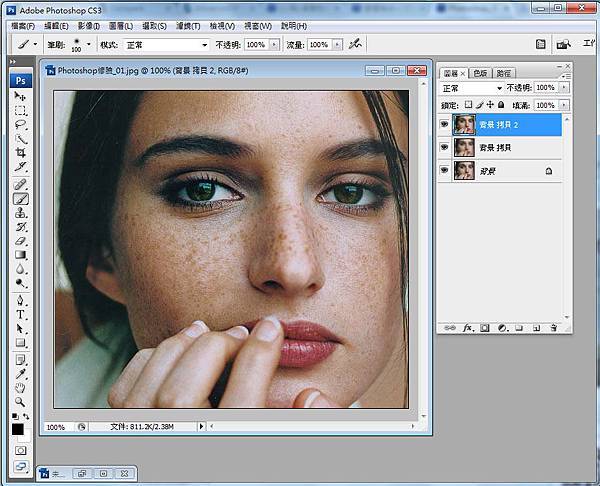
4. 在圖層視窗中,點到"最上層 (呈現藍色),按"下拉式選單→圖層→圖層遮色片→全部顯示。
● 第一層名稱:背景 拷貝 2 (最上層)
● 第二層名稱:背景 拷貝
● 第三層名稱:背景 (背景層)
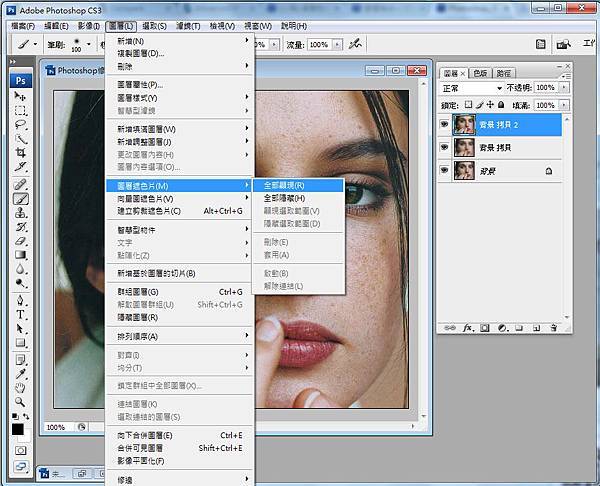
5. 在工具列中,選擇"筆刷工具 (快捷鍵:B)"工作圖層為: 第一層,名稱:背景 拷貝 2 (最上層)。
6. 在工具列中,將前景色選為黑色
【刷上黑色可透至下一圖層,呈現模糊皮膚,也就是呈現(名稱:背景 拷貝)圖層】
【刷上白色可保留最上層,呈現原本皮膚,也就是呈現(名稱:背景 拷貝2)圖層】
7. 開始在這位美女的臉上慢慢修復,直到無法更好為止
(畫的時候請依照需要的筆刷大小隨時右鍵調整喔)

8. 在圖層視窗中(名稱:背景 拷貝)與(名稱:背景 拷貝2),各別調整"不透明度"調成˙70%,
這樣調整皮膚不會太過完美,比較自然一點。
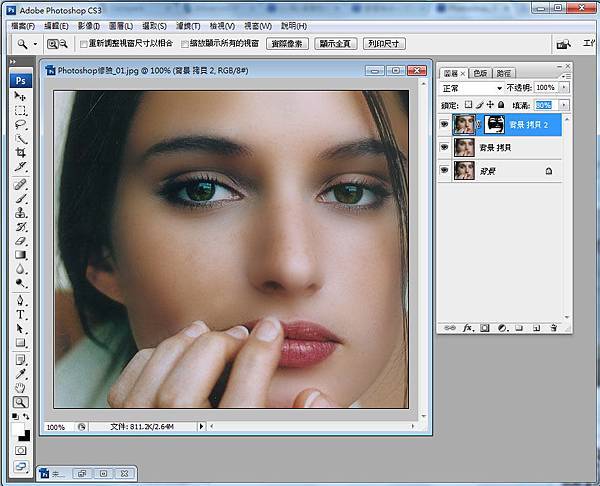
9. 按[Ctrl+Alt+Shift+E] 合併可見圖層 (會產生一新圖層)
● 第一層名稱:圖層一 (最上層)
● 第二層名稱:背景 拷貝 2
● 第三層名稱:背景 拷貝
● 第四層名稱:背景 (背景層)
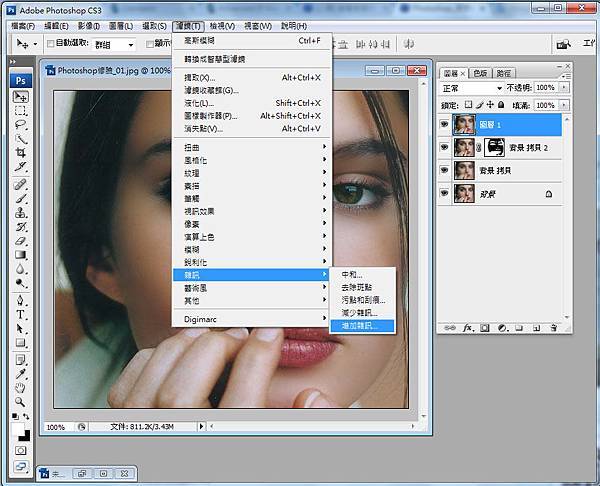
10.使用濾鏡『增加雜訊』總量2.4,分佈一致,單色的。做出假的毛細孔。

11. 按"下拉式選單 →調整 →曲線,提高亮度

12. 調整 曲線

13. 左邊是原始照片,右邊是修圖後

小吳老師整理



 留言列表
留言列表

 {{ article.title }}
{{ article.title }}